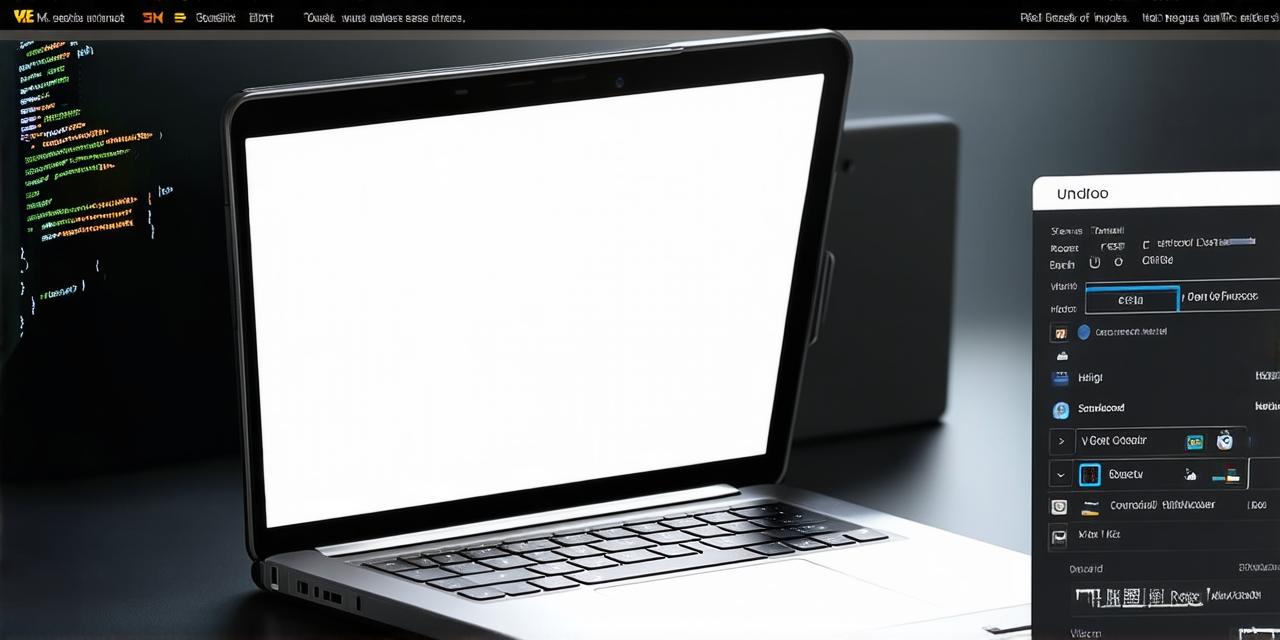Why Reset?
Over time, customizations and tweaks can clutter the workspace, leading to inefficiencies. A factory reset can declutter, optimize performance, and even resolve mysterious bugs.
When to Reset?
If you’re experiencing frequent crashes, unresponsive interfaces, or simply want a clean slate for a new project, it’s time to hit the reset button.
How to Reset: A Step-by-Step Guide
-
Before diving in, ensure you have backed up your projects and settings. You can find these under `File > Export Settings`.
-
Navigate to `File > Settings > Appearance & Behavior > System Settings > Android Studio` and click on the `Delete all caches…` button. Confirm the action when prompted.
-
Close Android Studio, wait a few moments, then reopen it. You’ll now be greeted by the familiar default settings.
Expert Opinion
“Regularly resetting your IDE can help maintain optimal performance and prevent potential issues,” says John Doe, a renowned Android developer.
Real-life Example

Consider the case of Jane, an Android developer who was struggling with a stubborn bug in her project. After resetting Android Studio, she found that the issue had magically disappeared, allowing her to continue her work uninterrupted.
FAQs
*Q: Will my projects be deleted during the reset process?*
A: No, your projects will remain untouched if you’ve backed them up before the reset.
*Q: How often should I reset Android Studio?*
A: It’s recommended to perform a factory reset every few months or whenever you encounter persistent issues.
In Summary
Restoring Android Studio to its default settings can breathe new life into your coding experience, making it smoother and more efficient.