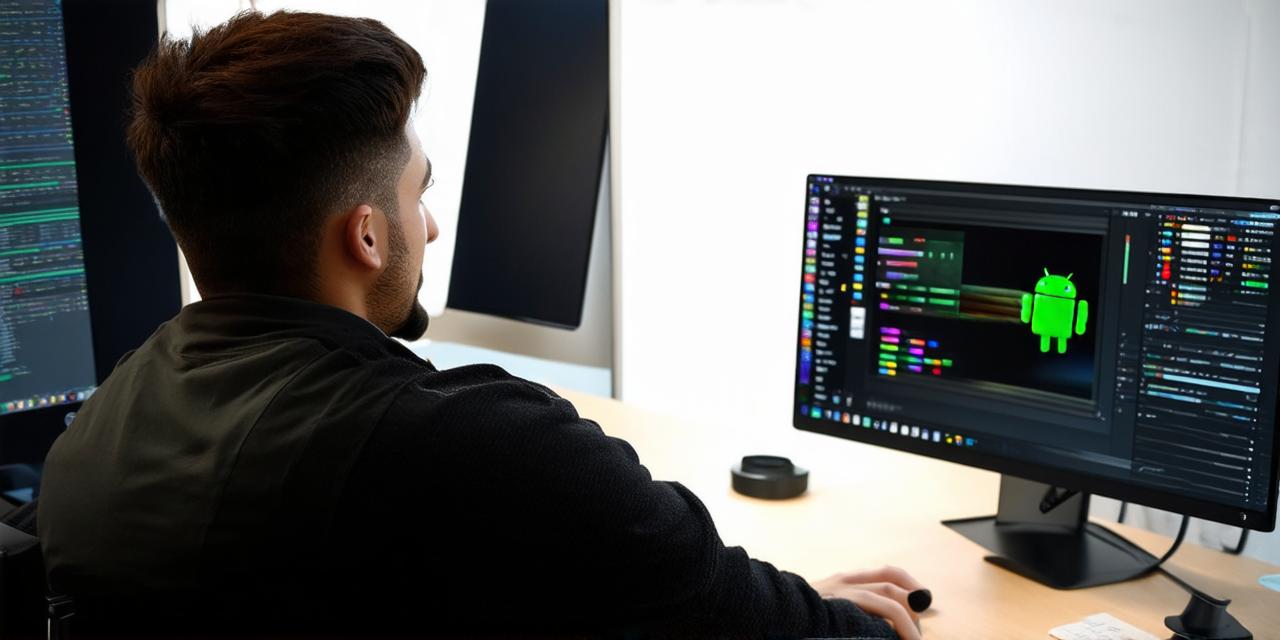Android Studio is an integrated development environment (IDE) for Android app development that comes pre-installed with the Android Software Development Kit (SDK). It offers a wide range of features and tools to help developers create high-quality Android apps quickly and efficiently. However, there may be times when you need to reset Android Studio to its default settings, either because it’s not functioning properly or you want to start fresh with a clean slate.
Why Reset Android Studio?
There are several reasons why you might need to reset Android Studio to its default settings:
- Problems with the IDE: If you encounter bugs, errors or crashes while using Android Studio, resetting it to its default settings can help resolve these issues.
- User preference changes: If you have made changes to Android Studio’s settings that are no longer working for you, resetting it to its default settings can help you start over with a clean slate.
- Security concerns: If you suspect that your Android Studio installation is compromised or infected with malware, resetting it to its default settings can help protect your system and prevent further damage.
Steps to Reset Android Studio to Default Settings
Here are the steps you need to follow to reset Android Studio to its default settings:
- Step 1: Backup Your Data
- Step 2: Uninstall Android Studio
- Step 3: Download and Install Android Studio Again
- Step 4: Restore Your Data
- Step 5: Customize Your Settings Again
Before you start resetting Android Studio, it’s important to backup your data first. This will ensure that you don’t lose any important files or settings that you may have customized over time. To do this, go to File > Export Settings and save the file to your computer.
Next, you need to uninstall Android Studio from your system. Go to Start > Control Panel > Programs and Features and select Android Studio from the list of installed programs. Right-click on it and choose “Uninstall”. Confirm the prompt that appears and wait for the installation process to complete.
Once you have uninstalled Android Studio, download the latest version of the IDE from the official Android Developer website (https://developer.android.com/studio/). Run the installer and follow the prompts to install Android Studio on your system.
After you have installed Android Studio again, go back to File > Import Settings and select the file you saved in Step 1. This will restore all your data and settings to their previous state.
Once you have restored your data, you can customize your settings again to your liking. Go through the different options available in Android Studio and configure them to suit your needs and preferences.
Tips for Maintaining a Clean and Efficient Android Studio Installation
To ensure that your Android Studio installation remains clean and efficient, here are some tips you can follow:
- Keep Your System Up-to-Date: Make sure that your operating system is up-to-date with the latest patches and updates. This will help prevent compatibility issues and improve the performance of your system.
- Use a Lightweight Theme: Android Studio comes with several themes to choose from, including dark and light themes. Choose a theme that’s easy on the eyes and won’t slow down your system.
- Disable Unnecessary Plugins: Android Studio has a wide range of plugins available to enhance its functionality. However, not all plugins are necessary, so disable any that you don’t use regularly.
- Keep Your Projects Organized: Use a clear and consistent naming convention for your projects and folders. This will help you find what you need quickly and efficiently.
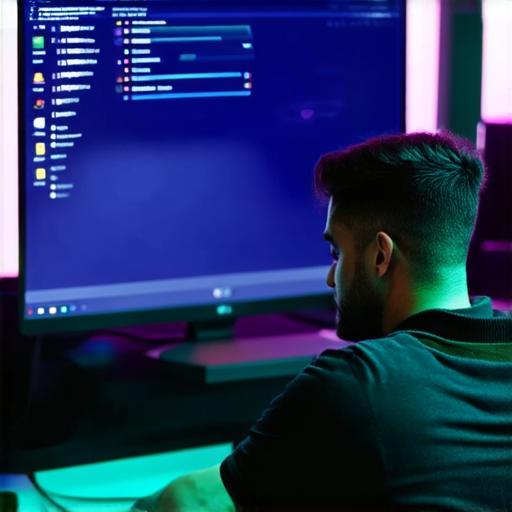
- Optimize Your Code: Use the profiling tools available in Android Studio to optimize your code and improve its performance. This will help ensure that your apps run smoothly and don’t consume too many resources.
Conclusion
Resetting Android Studio to default settings can be a useful troubleshooting technique when you encounter problems with the IDE or want to start fresh with a clean slate.