In this tutorial, we’ll walk you through the process of renaming an app in Android Studio. Whether you’re rebranding your app or simply want to give it a new name, we’ve got you covered. Let’s get started!
Understanding the Basics of Renaming an App
Before diving into the technical aspects of renaming an app, let’s first understand why you might want to do this. There are several reasons why you might need to rename your app:
-
Branding: If you’ve recently changed the name of your company or product, you may want to update the name of your app to reflect these changes.
-
Clarity: If your old app name was too vague or didn’t clearly convey what the app does, renaming it can help users understand what to expect when they download and open the app.
-
Searchability: If you’ve changed the focus of your app or want to attract a new audience, you may need to rename it to better reflect its new purpose and make it more discoverable in search results.
-
Avoiding Conflicts: If there are already apps with similar names in the Google Play Store, renaming your app can help avoid confusion and ensure that users can easily find and download the app they’re looking for.
Step 1: Back Up Your App
Before making any changes to your app, it’s important to back up your current code and assets. This will ensure that you can always go back to the previous version of your app if something goes wrong.
-
Open Android Studio and navigate to the project you want to rename.
-
Go to File > Export Project.
-
Choose a location on your computer to save the backup file and give it a descriptive name, such as “app_backup.apk”.
-
Click “OK” to save the file.
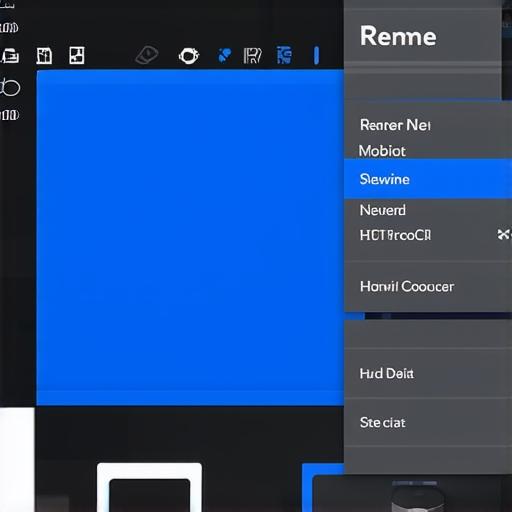
Step 2: Update the App Manifest File
The next step in the process is to update the AndroidManifest.xml file to reflect the new name of your app. This file contains important information about your app, such as its name, version number, and permissions.
-
Open Android Studio and navigate to the project you want to rename.
-
In the Project Explorer window, find the AndroidManifest.xml file and double-click on it.
-
Look for the
<application>tag and replace the value of theandroid:labelattribute with the new name of your app. For example: -
Save the changes to the manifest file and close it.
<application
android:icon"@mipmap/ic_launcher"
</h2>
android:label"@string/app_name">
should become:
<application
android:icon"@mipmap/ic_launcher"
</h2>
android:label"@string/new_app_name">
Now that you’ve updated the manifest file, your app should have a new name. However, this change won’t be reflected in the Google Play Store just yet. We need to update the other files in our project to match the new name of the app.
Step 3: Update All Other Files
To ensure that all of your app’s files are updated with the new name, you need to search for and replace any instances of the old name with the new one. This can be a tedious process, but it’s essential for ensuring that your app works correctly after the renaming process is complete.
Here are some tips to make this process easier:
-
Use a text editor with find-and-replace functionality to quickly search for and replace instances of the old name in all of your project’s files.
-
Make sure to update any hardcoded strings, constants, and variables that reference the old name of your app.
-
Check any external libraries or dependencies that you may be using and make sure to update them with the new name as well.
Step 4: Rebuild the App
Now that you’ve updated all of your project’s files with the new name, it’s time to rebuild your app in Android Studio. This will generate a new .apk file with the new name and update any references to the old name in the codebase.
-
Open Android Studio and navigate to the project you want to rename.
-
Go to Build > Generate Signed Apk.
-
Follow the prompts to generate a signed
.apkfile with the new name of your app. Make sure to enter the correct information for your app’s signing key and other security settings. -
Once the
.apkfile has been generated, you can install it on an emulator or a physical device to test it out.
Step 5: Upload the New App to the Google Play Store
Now that your app is rebuilt with the new name, you can upload it to the Google Play Store for distribution. To do this, you’ll need to have a developer account and create a new listing for your app in the Google Play Console.
-
Go to the Google Play Console.
-
Log in with your developer account credentials.
-
Click on the “Dashboard” button at the top of the page and then click on the “My apps” button.
-
Find the app you want to rename in the list of apps and click on its name.
-
In the app’s details page, click on the “Listing” tab.
-
Scroll down to the “Basic details” section and update the “Application title” and “Application description” fields with the new name and description for your app.
-
Click on the “Publish” button to submit your changes and publish your app to the Google Play Store.
Conclusion
Renaming an app in Android Studio is a straightforward process that involves updating the manifest file, all other files in the project, rebuilding the app, and uploading the new app to the Google Play Store. By following these steps, you can ensure that your app’s name is consistent across all of its files and that users can easily find and download the updated version of your app.
