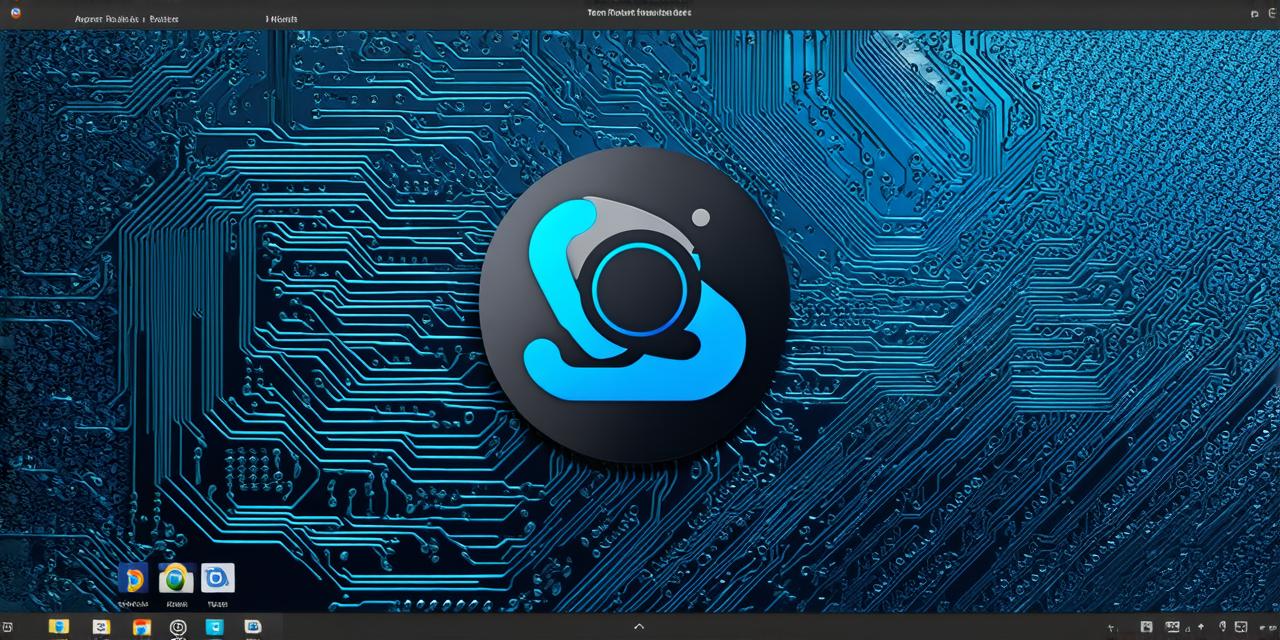If you’re an Android developer who wants to remove Android Studio from your Ubuntu 22.04 system, you’re not alone. Many developers prefer to switch to a different IDE or development environment for their projects. In this guide, we will provide you with step-by-step instructions on how to uninstall Android Studio from Ubuntu 22.04 without any data loss.
Before We Begin: Understanding Android Studio
Android Studio is a popular integrated development environment (IDE) for building Android applications. It provides a comprehensive set of tools and features that simplify the development process, including a code editor, debugging tools, testing tools, and build automation tools. However, some developers may find it overwhelming or not suitable for their needs.
Why Remove Android Studio from Ubuntu 22.04?
There are several reasons why you might want to remove Android Studio from Ubuntu 22.04:
- Resource constraints: If you’re working on a low-end system or have limited memory, Android Studio can consume a significant amount of resources. Removing it can free up valuable space and improve your system’s performance.
Personal preference:
Some developers may prefer to use a different IDE or development environment for their projects, such as Eclipse or Visual Studio Code.
Switching platforms:
If you’re planning to switch from Android to another platform, such as iOS or web development, removing Android Studio can help simplify the transition process.

How to Uninstall Android Studio from Ubuntu 22.04
Now that we’ve covered the reasons why you might want to remove Android Studio from Ubuntu 22.04 let’s take a look at how to do it step by step.
Step 1: Check if Android Studio is installed
Before you can uninstall Android Studio, you need to confirm that it’s actually installed on your system. Open a terminal window and run the following command:
css
dpkg -s android-studio
This should display information about the version of Android Studio that’s currently installed on your system. If you don’t see any output, then Android Studio is not installed.
Step 2: Stop Android Studio services
Before you can uninstall Android Studio, you need to stop its associated services. Open a terminal window and run the following command:
css
sudo systemctl stop android-studio.service
This will stop the Android Studio service and any related processes that might be running in the background.
Step 3: Remove Android Studio packages
Now that you’ve stopped the services, you can remove the Android Studio packages. Open a terminal window and run the following command:
css
sudo apt-get remove android-studio
This will remove all the Android Studio packages from your system, including the IDE, debugging tools, testing tools, and build automation tools.
Step 4: Verify removal
To verify that Android Studio has been successfully removed from your system, open a terminal window and run the following command:
css
dpkg -l | grep android-studio
This should display an empty output, which means that all the Android Studio packages have been removed. If you see any output, then there might be some leftover files or dependencies that need to be cleaned up.