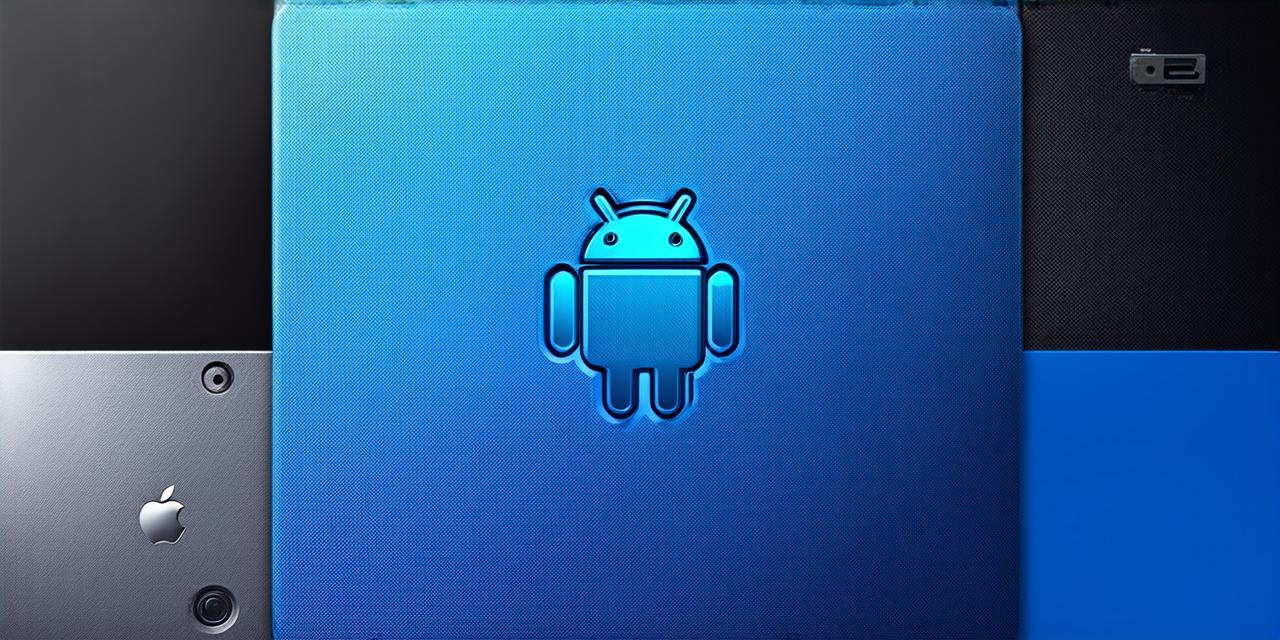Android Studio is a popular integrated development environment (IDE) used for building Android applications. However, it can take up a significant amount of space on a Mac computer, especially if you have multiple versions installed. If you’re looking to free up some disk space or simply want to remove Android Studio from your Mac, there are several ways to do so.
Removing Android Studio via Uninstaller
The easiest way to remove Android Studio from a Mac is to use the uninstaller provided by Android Studio. To access the uninstaller, follow these steps:
- Open Finder on your Mac.
- Click on the Applications folder.
- Look for the Android Studio icon and right-click on it.
- Select “Move to Trash” from the dropdown menu.
- Empty the trash by clicking on the Trash icon in the Dock or by pressing Command + Shift + K.

Once you have removed Android Studio using the uninstaller, you can proceed to the next step if you want to completely remove it from your Mac.
Removing Android Studio Manually
If you prefer to remove Android Studio manually, follow these steps:
- Open Terminal on your Mac by pressing Command + Space and typing “Terminal” in Spotlight search.
- Type the following command and press Enter: `rm -rf /Applications/Android Studio.app`
- Wait for the removal process to complete. This may take a few minutes, depending on the size of Android Studio on your Mac.
- Once the removal process is complete, you can safely delete the trash by clicking on the Trash icon in the Dock or by pressing Command + Shift + K.
Removing Android Studio Completely
If you want to remove Android Studio completely from your Mac, you will need to take a few extra steps. Follow these steps:
- Open Terminal on your Mac by pressing Command + Space and typing “Terminal” in Spotlight search.
- Type the following command and press Enter: `sudo rm -rf /Applications/Android Studio.app`
- Wait for the removal process to complete. This may take a few minutes, depending on the size of Android Studio on your Mac.
- Once the removal process is complete, you will need to uninstall any other applications that are associated with Android Studio. These applications may include the Android SDK, Android NDK, and Android Studio Command Line Tools. To uninstall these applications, follow the instructions provided in their respective documentation.
- Finally, delete the trash by clicking on the Trash icon in the Dock or by pressing Command + Shift + K.
It’s important to note that completely removing Android Studio from your Mac may cause issues with any Android-related projects or applications that you have installed. If you plan on using Android development tools in the future, it may be better to simply remove the unneeded versions of Android Studio rather than completely uninstalling it.
In conclusion, removing Android Studio from a Mac computer can help to free up valuable space on your hard drive and improve the performance of your computer. Whether you choose to use the uninstaller or remove it manually, follow these steps carefully to avoid any data loss or damage to your system. If you have any further questions or concerns about removing Android Studio from your Mac, consult the official documentation provided by Android Studio or seek assistance from a qualified IT professional.