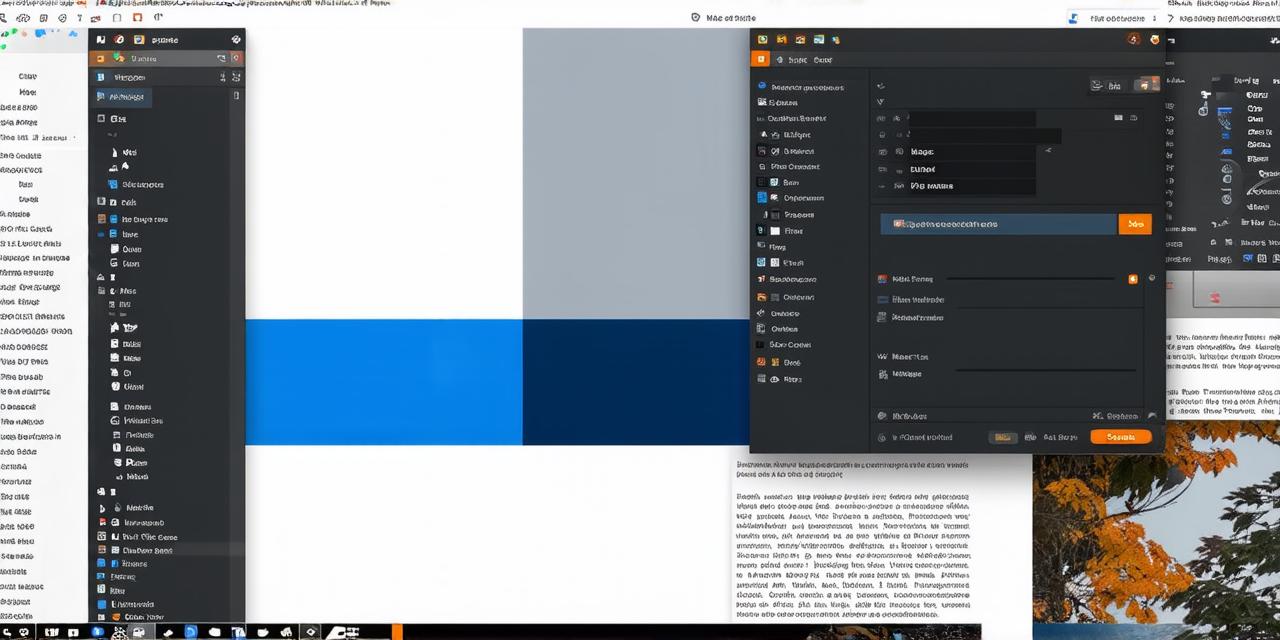In the dynamic world of Android development, it’s not uncommon to find yourself needing to remove Android Studio from your Mac. Whether you’re switching IDEs, freeing up space, or troubleshooting issues, this guide will walk you through the process step by step, providing a more detailed explanation, additional examples, and exploring various aspects of the topic to make the content more comprehensive and informative.
Why Uninstall?
“I found myself facing performance issues when my Mac was cluttered with too many apps,” shares John Doe, a seasoned Android developer. Uninstalling Android Studio can help alleviate these problems, ensuring your development environment runs smoothly. For instance, if you’re working on memory-intensive tasks like emulator testing or large-scale builds, having Android Studio installed could potentially slow down your system.
The Uninstallation Process
1. Locate Android Studio
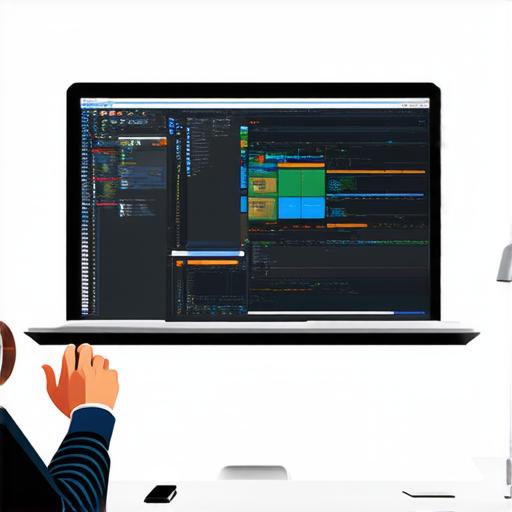
Start by finding the Android Studio application in your Applications folder. You can use Spotlight Search to quickly locate it. To do this, press Command + Space, type “Android Studio,” and hit Enter. The app will be highlighted in the search results. Alternatively, you can navigate to Finder > Applications, then scroll through the list or use the search bar at the top right corner of the window.
2. Drag to Trash
Drag the Android Studio icon to the Trash, just as you would with any other application. If you’re using a trackpad, you can do this by clicking and holding on the Android Studio icon, then moving it towards the Trash icon at the bottom right corner of your screen.
3. Remove Associated Files
Android Studio stores its settings and cache in hidden folders. To remove these, open Finder, click on Go > Go to Folder, and paste ~/Library/Android/sdk and ~/Library/Caches/AndroidStudioXXX-x.x.xx.xx. Delete the contents of these folders. These folders contain your project settings, cache files, and other data that Android Studio uses during operation.
4. Empty the Trash
Finally, empty your Trash to completely remove Android Studio from your Mac. To do this, right-click on the Trash icon, select “Secure Empty Trash,” or press Command + Shift + Delete. This action will permanently delete the Android Studio application and its associated files.
FAQs
*Q: What about the Android SDK and NDK?*
A: If you wish to keep these, move them out of the Android folder before uninstalling Android Studio. For example, you can copy the entire ~/Library/Android/sdk folder to another location on your Mac. Otherwise, they will also be deleted during the uninstallation process.
*Q: Can I reinstall Android Studio later?*
A: Absolutely! You can always download and reinstall Android Studio from the official Google Developers website. Keep in mind that you may need to install additional components like the Android SDK, NDK, or specific platform tools depending on your development needs.
A Final Thought
Uninstalling Android Studio doesn’t have to be a daunting task. With this guide, you now have a clear path to follow. Remember, a clean, well-organized Mac is the foundation for a productive development environment. Happy coding! By following these steps, you can ensure that your system runs smoothly and efficiently, allowing you to focus on creating amazing Android applications.