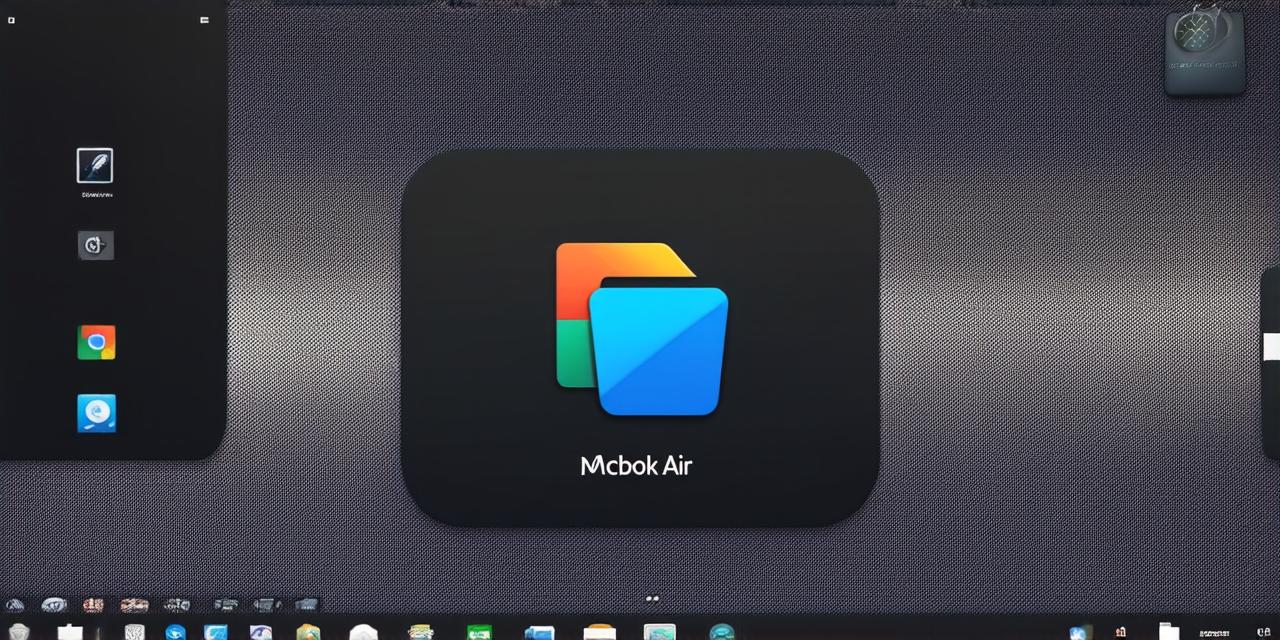If you are an Android Studio developer looking to remove this popular integrated development environment (IDE) from your Mac, look no further! In this comprehensive guide, we will walk you through the steps to uninstall Android Studio on macOS. We’ll also discuss why you might want to remove Android Studio and provide some tips for alternative IDEs that you can use instead.
Why Remove Android Studio?
Before we dive into the steps for removing Android Studio, let’s take a moment to explore why you might want to do so. There are several reasons why an Android Studio developer might choose to uninstall this IDE from their Mac:
- Performance Issues: As with any software, Android Studio can consume a lot of system resources. If you find that the IDE is slowing down your Mac, it may be time to consider removing it.
- Conflicting Software: If you have other software installed on your Mac that conflicts with Android Studio, you might need to uninstall one or the other in order to resolve the issue.
- Preference: Simply put, some developers prefer using a different IDE for their Android development needs. There are many alternatives to Android Studio available, each with its own unique features and benefits.
Removing Android Studio from macOS
Now that we’ve explored the reasons why you might want to remove Android Studio from your Mac, let’s take a look at the steps to do so:
-
Before you begin the uninstallation process, it’s important to back up any projects that you have been working on in Android Studio. This will ensure that you don’t lose any of your work and can easily pick up where you left off if you decide to reinstall Android Studio at a later time.
- Open Android Studio.
- Click on “File” in the menu bar at the top of the screen.
- Select “Export Project”.
- Choose a location on your computer to save the project file and give it a name.
- Make sure that you have selected all of the necessary files for your project and click “Finish”.

-
Now that you have backed up your projects, it’s time to uninstall Android Studio from your Mac. Here are the steps to do so:
- Click on the “Applications” folder in the Finder.
- Locate the Android Studio icon and drag it to the Trash.
- Click on the Trash icon at the top of the screen.
- Select “Empty Trash”.
- Restart your Mac.
That’s it! Android Studio is now uninstalled from your Mac.
Alternatives to Android Studio
If you have decided to remove Android Studio from your Mac, you might be wondering what other IDE options are available for Android development. There are many alternatives to Android Studio that you can use, each with its own unique features and benefits. Here are a few popular options:
- Visual Studio Code: This is a popular open-source code editor that is widely used by developers of all types. It has many extensions available for Android development, including support for debugging and testing Android apps.
- Eclipse: This is another popular IDE that is often used for Android development. It has a large community of users and developers, which means that there are many resources available to help you get started.
- IntelliJ IDEA: This is an open-source IDE that is known for its performance and scalability. It has many features that are designed specifically for Android development, including support for debugging and testing apps.
- Xcode: This is the official IDE for macOS developers. While it is primarily used for iOS development, it can also be used for Android development. It has many features that are designed specifically for Android development, including support for debugging and testing apps.
FAQs
Here are some frequently asked questions about removing Android Studio from a Mac:
-
Q: What happens if I uninstall Android Studio while I am working on a project?
A: If you uninstall Android Studio while you are working on a project, you will need to back up your project files first. Once you have backed up your project, you can continue to work on it in another IDE or code editor.