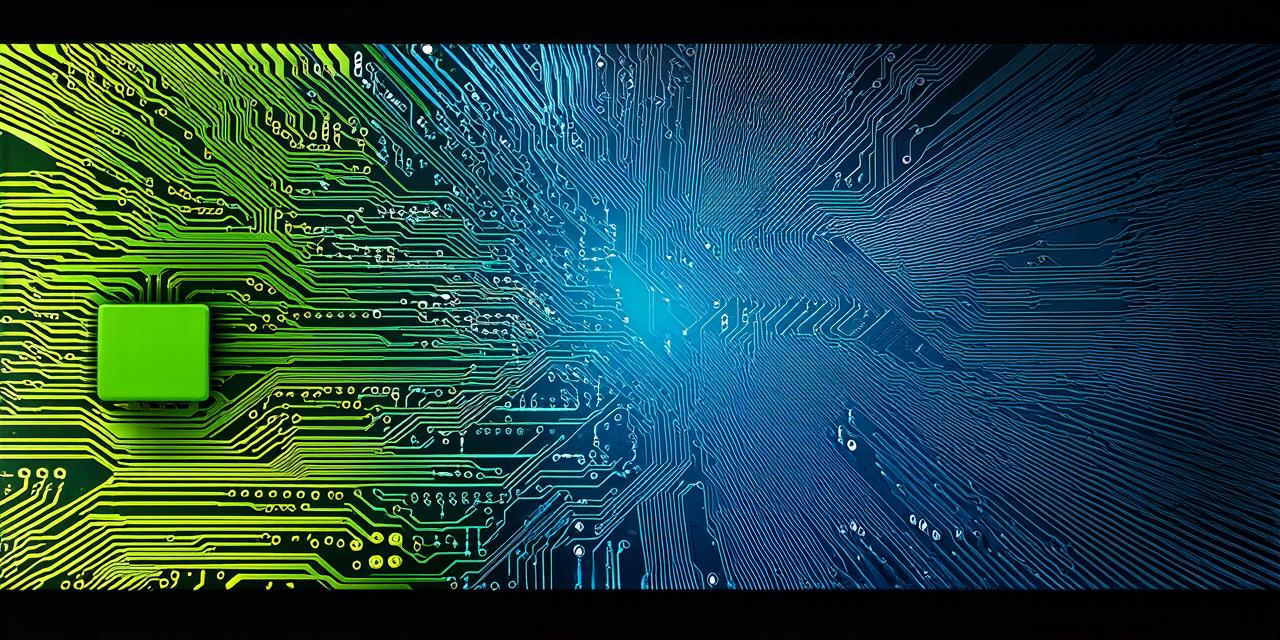As an Android developer, you know that debugging and troubleshooting are crucial for ensuring your apps run smoothly. However, sometimes things get stuck, and you need to reboot Android Studio to fix the issue. In this comprehensive guide, we’ll explore everything you need to know about rebooting Android Studio and how to do it effectively.
Understanding What Rebooting Means in Android Development
Before diving into the process of rebooting Android Studio, let’s first understand what rebooting means in Android development. Rebooting refers to the process of shutting down and then turning on your Android device or computer. This process is commonly used when an app crashes or when you need to fix a software issue.
In Android Studio, rebooting refers to restarting the IDE (Integrated Development Environment) so that any changes or errors made in the code are applied correctly. There are several reasons why you might need to reboot Android Studio, such as:
- Debugging errors or issues that can’t be resolved through other means
- Updating or installing new software or libraries
- Configuring settings and preferences
- Fixing corrupt files or data
When to Reboot Android Studio
Now that we understand what rebooting in Android Studio entails, let’s discuss when you should consider rebooting the IDE. Here are some common scenarios where rebooting Android Studio might be necessary:
- Debugging Errors or Issues
- Updating or Installing New Software or Libraries
- Configuring Settings and Preferences
- Fixing Corrupt Files or Data
If your code is producing errors or issues that can’t be resolved through other means such as cleaning the project, restarting the device, or updating dependencies, you may need to reboot Android Studio. By doing so, any changes or updates made in the code will be applied correctly, and the IDE will start fresh with a clean slate.
When you update or install new software or libraries, it’s essential to reboot Android Studio so that any changes or updates are reflected in the codebase. This process ensures that your project remains up-to-date and runs smoothly.
If you need to change settings or preferences within Android Studio, such as changing the theme, language, or workspace location, rebooting the IDE is a good idea. By doing so, any changes you make will be saved and applied when you start Android Studio again.
In some cases, corrupt files or data may cause issues with your project. Rebooting Android Studio can help resolve these issues by deleting any temporary or corrupted files that may be causing the problem.
How to Reboot Android Studio
Now that you understand when to reboot Android Studio let’s explore how to do it effectively. Here are the steps you should follow:
- Close All Other Applications and Programs
- Shut Down Your Computer or Device
- Restart Android Studio
- Verify That Your Project Is Running Correctly
Before you start rebooting Android Studio, make sure you close all other applications and programs running on your computer or device. This step is essential to ensure that any changes or updates made in Android Studio will be applied correctly.
Once you’ve closed all other applications, shut down your computer or device by clicking the power button or going to the “Shutdown” menu. Make sure you wait for the device to fully shut down before proceeding to the next step.
After your device has shut down, open Android Studio by double-clicking on the icon or going to the “Start” menu and searching for it. This will launch the IDE and allow you to start working on your project again.
After rebooting Android Studio, verify that your project is running correctly by building and running it on an emulator or physical device. If any issues persist, you may need to repeat the reboot process or seek further assistance from the Android community.
Benefits of Rebooting Android Studio
Rebooting Android Studio has several benefits that can help improve your development workflow and ensure that your apps run smoothly. Here are some of the key benefits:
- Improved Performance and Stability
- Enhanced Debugging Capabilities
- Increased Productivity and Efficiency
By rebooting Android Studio, you’re essentially resetting the IDE, which can help improve performance and stability. This process ensures that any temporary or corrupted files that may be causing issues with your project are deleted, and your codebase starts fresh with a clean slate.
Rebooting Android Studio can also enhance your debugging capabilities by allowing you to start the IDE from scratch. This process ensures that any changes or updates made in the code are applied correctly and that any debugging errors or issues are resolved.
By rebooting Android Studio, you can also increase your productivity and efficiency by ensuring that your project is running smoothly and that any issues are resolved quickly. This process helps you focus on writing code and developing your app without worrying about bugs or other technical issues.
Real-Life Examples of Rebooting Android Studio
Now that we’ve explored the benefits of rebooting Android Studio, let’s look at some real-life examples of when this process might be necessary. Here are a few scenarios:
- Debugging a Complex Bug
- Updating Dependencies
- Configuring Settings and Preferences
If you’re debugging a complex bug in your code, rebooting Android Studio may be necessary to ensure that any changes or updates made in the code are applied correctly. By doing so, you can quickly identify and fix the issue without having to go through a lengthy debugging process.

When updating dependencies such as libraries or frameworks, rebooting Android Studio may be necessary to ensure that any changes or updates are reflected in your codebase. By doing so, you can quickly ensure that your project remains up-to-date and runs smoothly.
If you need to change settings or preferences within Android Studio, rebooting the IDE may be necessary to ensure that any changes you make are saved and applied when you start Android Studio again. By doing so, you can customize your development workflow to suit your needs and improve your productivity.
FAQs
Here are some frequently asked questions about rebooting Android Studio:
- Do I need to reboot Android Studio every time I make changes to my code?
- How often should I reboot Android Studio?
- Can I reboot Android Studio while my project is running?
No, you don’t need to reboot Android Studio every time you make changes to your code. However, if you encounter any bugs or issues that can’t be resolved through other means, rebooting the IDE may be necessary.
There is no hard and fast rule for how often you should reboot Android Studio. However, it’s a good idea to do so regularly, especially when you’re working on complex projects or updating dependencies.
Yes, you can reboot Android Studio while your project is running. However, this may cause some issues with your codebase, especially if you’re in the middle of a debugging process. It’s generally best to shut down your device or computer and reboot Android Studio before starting your project again.
Summary
Rebooting Android Studio can be an effective way to improve your development workflow and ensure that your apps run smoothly. By following the steps outlined in this article, you can quickly identify and fix issues with your project and maintain a smooth development process.