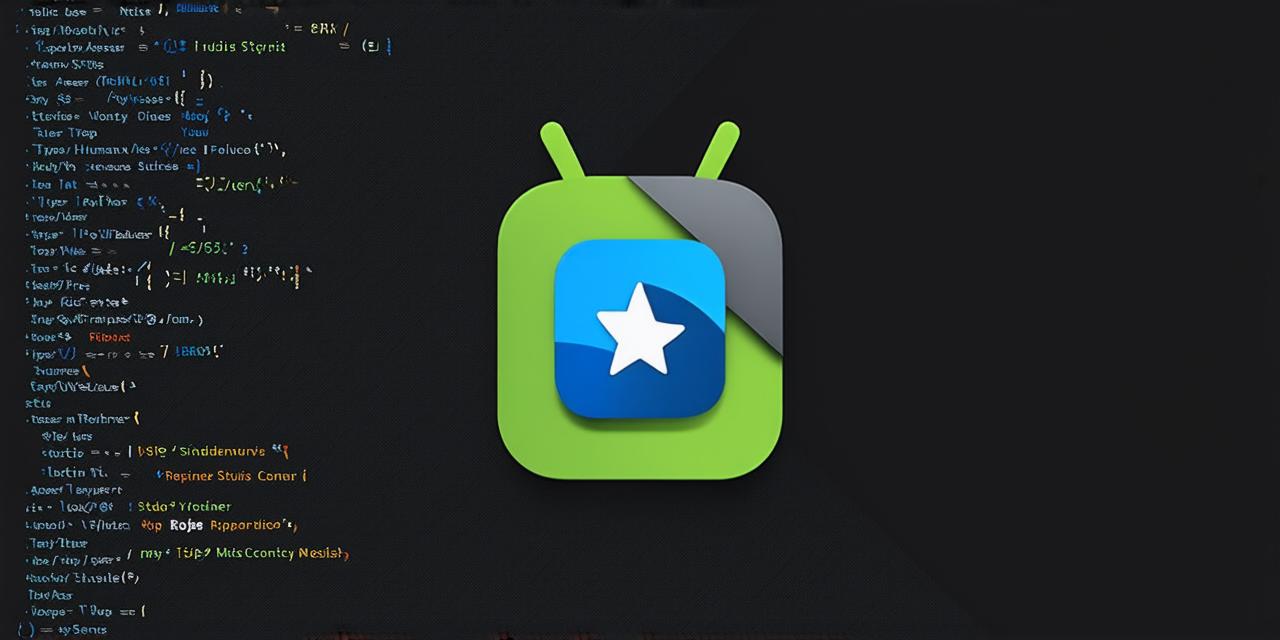Introduction
Android Studio is a powerful integrated development environment (IDE) that enables developers to create high-quality mobile applications quickly and efficiently. It comes with a wide range of features and tools that make it easier to develop, debug, and test Android applications. However, one of the challenges of working on an Android Studio project is version control and collaboration. GitHub is an excellent platform for managing code repositories, collaborating with team members, and tracking changes made to your codebase over time. In this article, we will explore how to push an Android Studio project to GitHub and take advantage of its many features for version control, collaboration, and continuous integration.
Prerequisites
Before we get started, it’s essential to make sure you have the following prerequisites in place:
- A GitHub account: You will need a GitHub account to create a new repository and push your codebase to it. If you don’t have a GitHub account, you can sign up for one at https://github.com/.
- Android Studio: You will need the latest version of Android Studio installed on your machine to create and manage an Android project.
- Git command-line tools: To interact with Git repositories from the command line, you will need to install Git on your machine. You can download Git from https://git-scm.com/downloads or use a package manager like Homebrew for macOS.
- A local repository: You will need to create a local repository on your machine to store your Android Studio project codebase. To do this, open your terminal and run the following command:
git init my-android-project
This will create a new directory called my-android-project and initialize it as a Git repository. You can replace my-android-project with the name of your choice.
- Add remote repository: You will need to add the remote GitHub repository to your local repository to push your codebase to it. To do this, run the following command in your terminal:
git remote add origin https://github.com/your-username/my-android-project.git
This assumes that you have already created a new repository on GitHub with the name my-android-project and added it as a collaborator. You can replace https://github.com/your-username/my-android-project.git with the URL of your GitHub repository.
How to Push an Android Studio Project to GitHub
Now that you have set up your local repository and added the remote GitHub repository, it’s time to push your Android Studio project codebase to GitHub. To do this, run the following command in your terminal:
git push origin master
This assumes that you have created a branch called master in your local repository, which contains all the code changes made to your Android Studio project. You can replace master with the name of your branch.
If everything is set up correctly, Git will prompt you for your GitHub username and password. Once you enter your credentials, Git will push your codebase to the remote GitHub repository. This process may take some time depending on the size of your codebase and your internet connection speed.
Once the push operation is complete, you should see a message in your terminal like this:
remote: Enumerating objects: 531, done: 531
remote: Counting objects: 100% (531/531), done: 531
remote: Compressing objects: 100% (267/267), done: 267
remote: Total count of objects: 531 (delta 268), reused 268 (89.9%), pack-reused 0
This indicates that Git has successfully pushed your codebase to the remote GitHub repository and compressed it to reduce its size.
Collaboration with Team Members
GitHub is an excellent platform for collaborating with team members on an Android Studio project. When you push your codebase to a GitHub repository, you can invite other developers to join the repository and contribute to the codebase. To do this, go to your GitHub repository and click on the "Settings" button in the upper-right corner of the screen. Then, click on the "Collaborators" tab and add the email addresses of the team members you want to invite.
Once the team members have been added, they can clone the remote GitHub repository to their local machines using the following command:
git clone https://github.com/your-username/my-android-project.git
This will create a new directory called my-android-project on their local machines and add it as a Git repository. They can then make changes to the codebase using their preferred IDE, such as Android Studio, and push those changes back to the remote GitHub repository using the following command:
git push origin master

This assumes that they have created a branch called master in their local repository, which contains all the code changes they made. You can replace master with the name of your branch.
GitHub also provides several collaboration tools that make it easier to work together on an Android Studio project. For example, you can use GitHub’s pull request feature to review and merge changes made by team members. You can also use GitHub’s real-time chat feature to communicate with team members in real-time.
Version Control and History
Git is a powerful version control system that enables developers to track changes made to their codebase over time. When you push your Android Studio project codebase to GitHub, Git automatically creates a new commit for each change you make to the codebase. These commits are stored in a history that you can view and explore using Git’s command-line tools or GitHub’s web interface.
To view the commit history of your GitHub repository