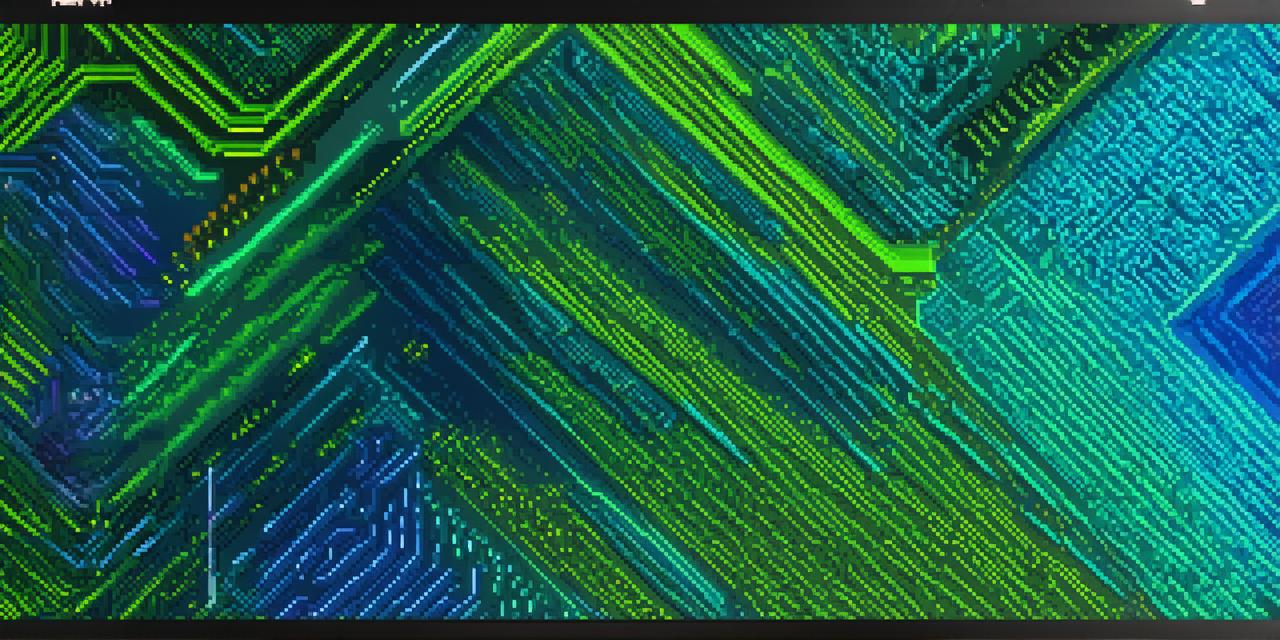Method 1: Using the Android SDK
The Android SDK provides a built-in API for capturing screenshots programmatically. This API is available in all versions of Android Studio, and can be used on both physical devices and emulators. Here’s how you can use it to capture a screenshot:
csharp
Bitmap bitmap BitmapFactory.decodeFile(“path/to/your/screenshot.png”);
In this code snippet, path/to/your/screenshot.png is the path to the file where you want to save the screenshot. You can also specify a different format for the screenshot by using other methods in the BitmapFactory class.
One of the main benefits of using the Android SDK to capture a screenshot is that it is a cross-platform solution that works on both physical devices and emulators. It is also highly customizable, allowing you to specify various parameters such as resolution, orientation, and size of the screenshot.
However, one potential limitation of this method is that it requires permission to access the device’s storage. This means that your app must have the appropriate permissions in its manifest file in order to capture a screenshot. Additionally, capturing a screenshot programmatically can be slower than taking a screenshot manually, especially on older devices or emulators.
Method 2: Using Third-Party Libraries
There are several third-party libraries available that allow you to capture screenshots programmatically in Android Studio. These libraries often provide additional features and functionality compared to the built-in API, such as support for different file formats and the ability to capture specific parts of the screen.
One popular third-party library for capturing screenshots is ScreenCaptureView. This library provides a simple and easy-to-use interface for taking screenshots, and supports both physical devices and emulators. Here’s an example of how you can use it:
java
ScreenCaptureView view new ScreenCaptureView(context);
view.setOnClickListener(new View.OnClickListener() {
@Override
public void onClick(View v) {Bitmap bitmap view.getBitmap();
// Save the screenshot to a fileFile file new File(“path/to/your/screenshot.png”);

try {
FileOutputStream outputStream new FileOutputStream(file);
bitmap.compress(Bitmap.CompressFormat.PNG, 100, outputStream);
outputStream.flush();
outputStream.close();
} catch (IOException e) {e.printStackTrace();
}
}});
In this code snippet, context is the context of your activity or fragment, and path/to/your/screenshot.png is the path to the file where you want to save the screenshot. You can also specify a different format for the screenshot by using other methods in the ScreenCaptureView class.
One of the main benefits of using third-party libraries to capture screenshots is that they often provide additional features and functionality compared to the built-in API. For example, some libraries allow you to capture specific parts of the screen or provide support for different file formats.
However, one potential limitation of this method is that you may need to add additional dependencies to your project’s build.gradle file in order to use a third-party library. Additionally, capturing a screenshot programmatically can still be slower than taking a screenshot manually, especially on older devices or emulators.
Method 3: Using Custom Views
Another way to capture screenshots programmatically in Android Studio is by creating custom views that draw the screen contents onto a canvas. This method allows you to have complete control over the appearance and behavior of the screenshot, and can be useful for capturing specific parts of the screen or creating custom layouts.
Here’s an example of how you can create a custom view to capture a screenshot:
java
public class ScreenshotView extends View {
private static final int SCREENSHOT_WIDTH 1024;
private static final int SCREENSHOT_HEIGHT 768;
@Override
protected void onDraw(Canvas canvas) {
// Get the current screen contents
<h2>Bitmap bitmap BitmapFactory.decodeFile("path/to/your/screenshot.png");</h2>
// Create a new canvas with the desired width and heightCanvas screenshotCanvas new Canvas(bitmap.getWidth(), bitmap.getHeight());
// Draw the screen contents onto the new canvasPaint paint new Paint();
paint.setColor(Color.WHITE);
paint.setAntiAlias(true);
screenshotCanvas.drawBitmap(bitmap, 0, 0, paint);
// Save the screenshot to a fileFile file new File(“path/to/your/screenshot.png”);
try {
FileOutputStream outputStream new FileOutputStream(file);
bitmap.compress(Bitmap.CompressFormat.PNG, 100, outputStream);
outputStream.flush();
outputStream.close();
} catch (IOException e) {e.printStackTrace();
}
}}
In this code snippet, path/to/your/screenshot.png is the path to the file where you want to save the screenshot. You can also specify a different width and height for the screenshot by modifying the values of SCREENSHOT_WIDTH and SCREENSHOT_HEIGHT.
One of the main benefits of using custom views to capture screenshots is that they allow you to have complete control over the appearance and behavior of the screenshot. This can be useful for creating custom layouts or capturing specific parts of the screen. Additionally, capturing a screenshot programmatically using custom views can often be faster than taking a screenshot manually, especially on older devices or emulators.
However, one potential limitation of this method is that it requires more code and setup compared to the other methods we’ve discussed. You will need to create a custom view class, add it to your project, and modify your activity or fragment to use it. Additionally, capturing