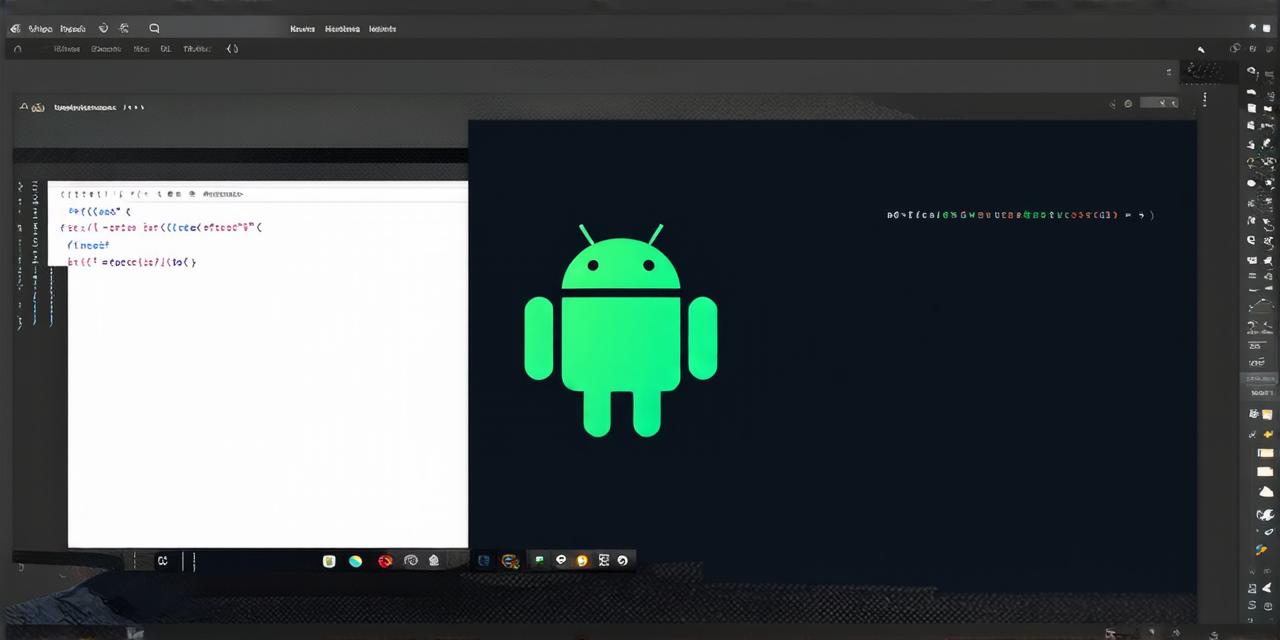Here’s the corrected HTML code for the article:
Understanding Print to Screen in Android Studio
Before we dive into the specifics of printing to screen in Android Studio, let’s first understand what it is and why it’s important.
Print to screen is a debugging feature that allows developers to output log messages, errors, and other information directly to the console on the development machine. This can be useful for a variety of reasons, including:
- Debugging code issues: When encountering a bug in your Android application, printing to screen can help you identify the root cause of the problem by providing detailed information about the state of your code and any errors that are occurring.
- Testing code functionality: Printing to screen can also be useful for testing the functionality of your code. By outputting information to the console, you can verify that your code is behaving as expected and make adjustments if necessary.
To enable print to screen in Android Studio, follow these steps:
- Open Android Studio and open a new project or open an existing project that you want to debug.
- Click on the “Run” menu at the top of the screen and select “Edit Configurations”.
- Locate the configuration for your app and click on it to edit its settings.
- In the “Environment Variables” section, add a new variable called “ANDROID_LOG_TAG” with a value of “YOUR_TAG_HERE”.
- Click “Apply” to save your changes and close the dialog box.
- Now you can use log messages in your code with the tag “YOUR_TAG_HERE” to output information directly to the console when your app runs.
Using Logging Statements to Print to Screen
Once you’ve enabled print to screen in Android Studio, you can start using logging statements to output information to the console. There are several types of log statements that you can use, each with a different level of severity and visibility:
DEBUG: Debug-level logs are the least severe and most informative type of log message. They are intended for debugging purposes only and are typically enabled when developing an application.INFO: Info-level logs are used to provide general information about the state of your code and are useful for testing and verifying that your code is behaving as expected.WARNING: Warning-level logs are used to indicate potential issues with your code that may cause it to behave unexpectedly. They should be used sparingly, as excessive use of warning logs can make your code difficult to read and understand.ERROR: Error-level logs are the most severe type of log message and are used to indicate critical errors that have occurred in your code. These logs should be reviewed immediately to determine the cause of the error and fix it as quickly as possible.
To print a log message to screen, you can use one of the following logging statements:
<script>
Log.d("YOUR_TAG_HERE", "DEBUG: This is a debug-level log message.");
Log.i("YOUR_TAG_HERE", "INFO: This is an info-level log message.");
Log.w("YOUR_TAG_HERE", "WARNING: This is a warning-level log message.");
Log.e("YOUR_TAG_HERE", "ERROR: This is an error-level log message.");
</script>Enabling Color Coding for Log Messages
By default, logging statements in Android Studio output only text information to the console. However, you can enable color coding for your log messages to make them more visually appealing and easier to read. To do this, follow these steps:
- Open Android Studio and open a new project or open an existing project that you want to debug.
- Click on the “Run” menu at the top of the screen and select “Edit Configurations”.
- Locate the configuration for your app and click on it to edit its settings.
- In the “Environment Variables” section, add a new variable called “ANDROID_LOG_TAG” with a value of “YOUR_TAG_HERE”.
- Click “Apply” to save your changes and close the dialog box.
- Now you can use log messages in your code with the tag “YOUR_TAG_HERE” to output information directly to the console when your app runs.