Understanding Commit and Push in Git
A commit is a way to save changes made to your codebase in Git. When you make changes to your code, you can use Git to create a new version of the code that reflects those changes. This allows you to keep track of different versions of your code over time.
Getting Set Up with Git in Android Studio
Before we can perform a commit and push to GitHub using Android Studio, we need to make sure that we have Git set up on our computers. To do this, follow these steps:
- Go to the Git website (https://git-scm.com/) and download the latest version of Git for your operating system.
- Install Git and launch it from the start menu or application launcher.
- Open a new terminal window and navigate to the directory where you want to create your Git repository.
- Run the following command to initialize a new Git repository:
git init - Once the repository has been initialized, you can start using Git to commit and push changes to your codebase.
Creating a New Branch in Git
Before we can make changes to our codebase using Git, we need to create a new branch that will contain those changes. A branch is a separate line of development that allows us to work on new features or bug fixes without affecting the main codebase. To create a new branch in Git, follow these steps:
- Open Android Studio and go to the “Version Control” menu.
- Select “Branches” and then select “Create New Branch”.
- Give your new branch a name and choose the branch type (e.g., feature or bug fix).
- Click “OK” to create the new branch.
- Now you can make changes to your codebase in the new branch.
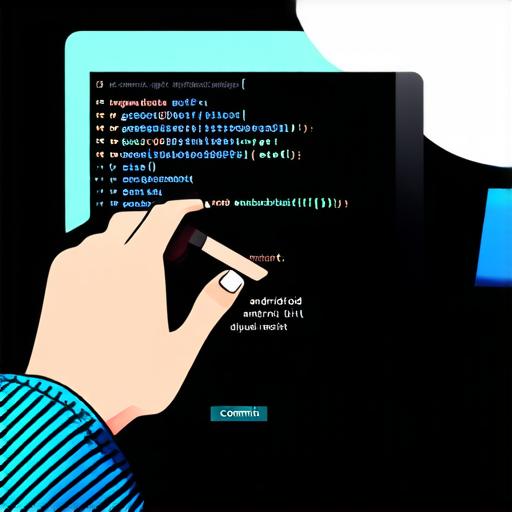
Making Changes to the Codebase
Now that we have created a new branch, we can start making changes to our codebase. To do this, follow these steps:
- Open Android Studio and navigate to the file or class that you want to change.
- Make the necessary changes to your code.
- Save the changes by going to “File” > “Save”.
- Go back to the “Version Control” menu and select “Branches”.
- Select “Commit All Changes” to save the changes to the repository.
- You can now push the changes to GitHub using Android Studio.
Pushing Changes to GitHub
To push the changes you have made to your codebase to GitHub, follow these steps:
- Open Android Studio and go to the “Version Control” menu.
- Select “Branches” and then select “Push”.
- In the “Pushing Changes” dialog box, enter your GitHub username and password (if you haven’t already done so).
- Choose the branch that you want to push (e.g., feature or bug fix).
- Click “OK” to push the changes to GitHub.
Case Study: Using Git in a Real-World Project
Let’s take a look at an example of how Git can be used in a real-world Android Studio project. Suppose you are working on a new feature for your app that allows users to create and edit playlists. You start by creating a new branch for this feature using the steps outlined above. Once you have made changes to your code, you commit those changes to the repository and then push them to GitHub.
FAQs
Q: What is a commit in Git?
A commit is a way to save changes made to your codebase in Git.
Q: What is a push in Git?
A push is the process of sending your local copy of the code to a remote repository, such as GitHub.
Q: How do I create a new branch in Git?
Open Android Studio and go to “Version Control” > “Branches” > “Create New Branch”. Give your new branch a name and choose the branch type (e.g., feature or bug fix). Click “OK” to create the new branch.
Q: How do I make changes to my codebase in Git?
Open Android Studio, navigate to the file or class that you want to change, and then make the necessary changes. Save the changes by going to “File” > “Save”, and then commit the changes using the “Commit All Changes” button in the “Version Control” menu.
Q: How do I push changes to GitHub using Android Studio?
Open Android Studio, go to “Version Control” > “Branches” > “Push”. Enter your GitHub username and password (if you haven’t already done so), choose the branch that you want to push, and then click “OK” to push the changes to GitHub.
