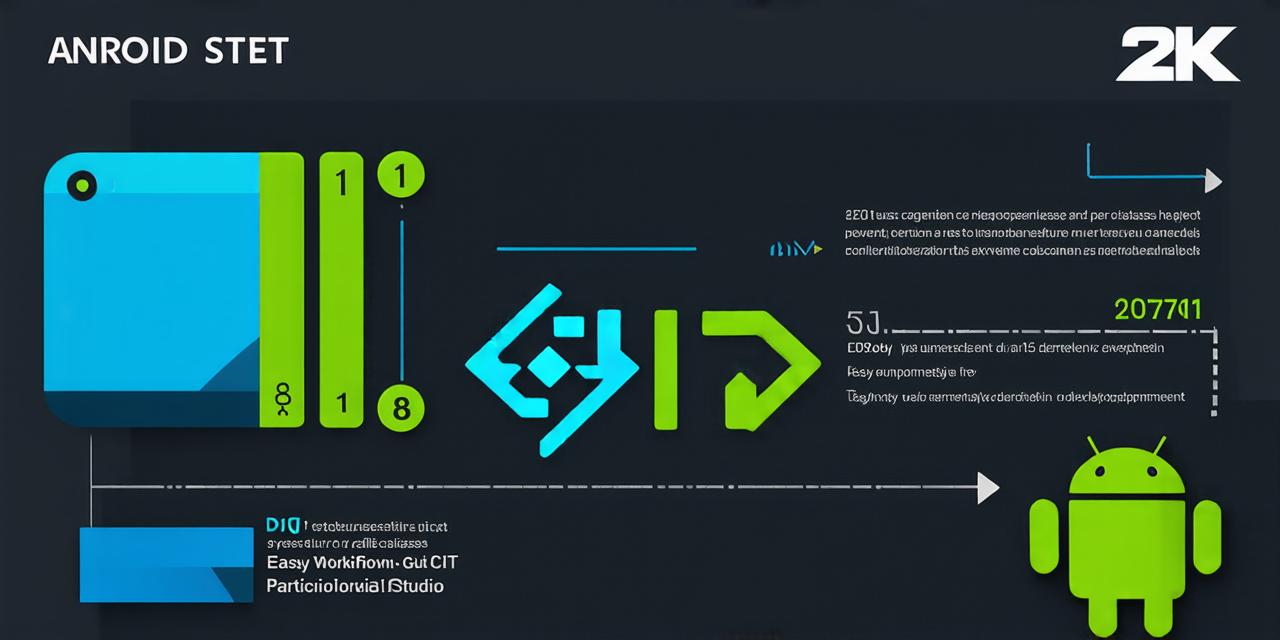Here’s the corrected HTML code for the article:
1. Understanding Git Basics
Git is a tool that enables developers to collaborate on codebase without the fear of overwriting each other’s work. Git works by maintaining a central repository, which stores all the changes made to the codebase. Developers can clone this repository to their local machines and make changes to the code independently. Once changes are made, developers can push their updates back to the central repository, and others can pull those changes to their local machines.
1. Setting up a Git Repository in Android Studio
- Open Android Studio and create a new project.
- Click on “VCS” in the menu bar at the top of the screen.
- Select “Git” from the dropdown menu and then choose “Initialize Git.”
- Android Studio will prompt you to name your repository and select a location for it on your local machine.
- Once you’ve set up the repository, you can push your changes to the central repository by clicking on “VCS” in the menu bar and selecting “Git.” Then choose “Push.”
1. Cloning a Git Repository in Android Studio
- Open the terminal window on your local machine.
- Navigate to the directory where you want to clone the repository.
git clonefollowed by the URL of the central repository, and press enter.- Android Studio will prompt you to accept the terms of use for Git. Click “Accept.”
- Once the repository has been cloned successfully, you can navigate to it using the
cdcommand in the terminal window.
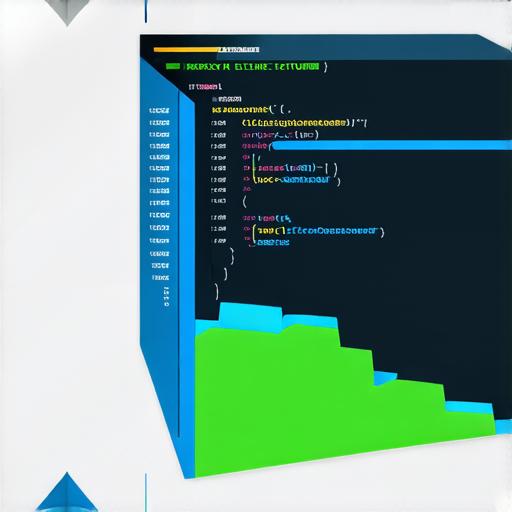
1. Making Changes to the Codebase
Note: The steps below assume that you have already cloned a Git repository and are ready to make changes to the codebase.
- Open Android Studio and select the project that you want to work on.
- Navigate to the file or module that you want to change in the Project Explorer.
- Make your changes to the code, and save them.
- To commit your changes, go back to the terminal window and navigate to the directory where you cloned the repository.
git addfollowed by the name of the file or module that you changed. This will stage your changes for commit.git commit -m 'commit message'to commit your changes. Make sure to include a clear and descriptive commit message.- To push your changes back to the central repository, type
git push origin branch_namein the terminal window, where “branch_name” is the name of the branch that you’re working on.
1. Resolving Conflicts
Note: The steps below assume that conflicts have arisen during collaboration and need to be resolved.
- Open Android Studio and select the project that you want to work on.
- Identify the files or modules marked as “unmerged” and resolve any conflicts by merging changes from both developers.
- Commit the resolved changes using the same process outlined in step 6 above.
- Push the updated code to the central repository, resolving any additional conflicts that may arise during the push process.