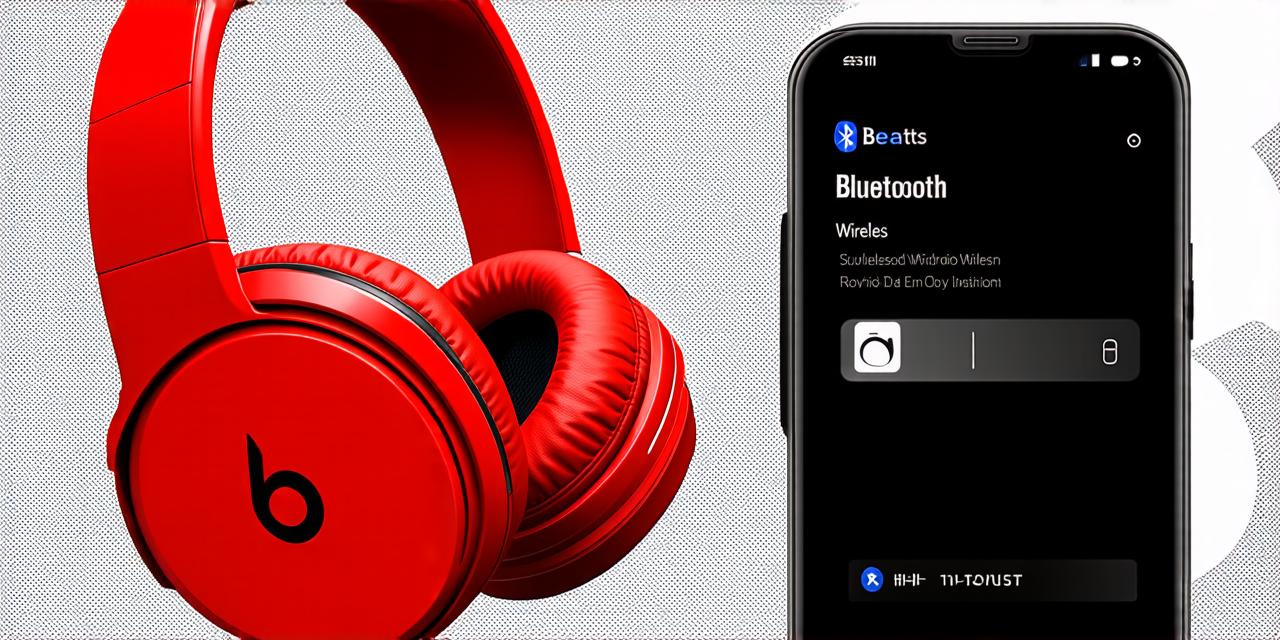How to Pair Beats Studio Wireless Headphones with an Android Device: A Comprehensive Guide for Android Studio Developers
As an Android Studio developer, you know that productivity is key. Whether you’re working on a new project or just need some peace and quiet while coding, a good pair of headphones can make all the difference. One of the most popular choices among developers is the Beats Studio Wireless headphones, which offer great sound quality and comfort. However, if you’ve never paired your headphones with an Android device before, you may be wondering how to do it. In this guide, we’ll walk you through the process step by step, so you can start enjoying your music and other audio content without any hassle.
Understanding Bluetooth Pairing: The Basics
Before we dive into the specifics of pairing your Beats Studio Wireless headphones with an Android device, it’s important to understand how Bluetooth works. Bluetooth is a wireless technology that allows devices to communicate with each other over short distances. When you want to pair two devices together, you need to go through a few simple steps:
- Turn on the first device (in this case, your Beats Studio Wireless headphones).
- Go to the “Settings” menu on your Android device.
- Tap on “Bluetooth and other devices.”
- Make sure Bluetooth is turned on.
- On your Beats Studio Wireless headphones, press and hold the “power button” and the “source” button (the button with three dots) simultaneously until you see a flashing blue light.
- On your Android device, select “Add new device.”
- The name of your Beats Studio Wireless headphones should appear on the list. Tap on it to start the pairing process.
- Follow the prompts on both devices until you see a confirmation message that they are now paired.
Now that you understand the basics of Bluetooth pairing, let’s get started with pairing your Beats Studio Wireless headphones with an Android device. Here are the steps to follow:
- Turn on your Beats Studio Wireless headphones by pressing and holding the “power button” until you hear a beep or see a flashing blue light.
- Go to the “Settings” menu on your Android device.
- Tap on “Bluetooth and other devices.”
- Make sure Bluetooth is turned on. If it’s not, turn it on and wait for it to connect.
- On your Beats Studio Wireless headphones, press and hold the “power button” and the “source” button (the button with three dots) simultaneously until you see a flashing blue light.
- On your Android device, select “Add new device.” This will open a list of devices that are available for pairing.
- Scroll down the list until you find “Beats Studio Wireless Headphones.” Tap on it to start the pairing process.
- If prompted, enter the default PIN for your Beats Studio Wireless headphones. The default PIN is usually 0000.
- Follow the prompts on both devices until you see a confirmation message that they are now paired. You may be asked to name your device and choose whether to connect it to your Bluetooth or Wi-Fi network.
- Once the pairing process is complete, you should see your Beats Studio Wireless headphones in the list of connected devices on your Android device.
Tips for Using Your Beats Studio Wireless Headphones with an Android Device
Now that you’ve successfully paired your Beats Studio Wireless headphones with your Android device, here are some tips to help you get the most out of them:
- Customize the sound settings on your Beats Studio Wireless headphones.
The Beats Studio Wireless headphones come with a range of sound customization options that allow you to adjust the bass, treble, and other audio settings to your preference. To access these settings, go to the “Settings” menu on your Android device, then select “Bluetooth and other devices.” From there, select your Beats Studio Wireless headphones and tap on “Sound settings.” You can also use the Beats Connect app to customize the sound settings on your headphones.
- Use your Beats Studio Wireless headphones with noise-canceling mode.

The Beats Studio Wireless headphones come with active noise-canceling technology that helps to block out background noise and allow you to focus on your music or podcasts. To enable this feature, go to the “Settings” menu on your Android device, then select “Bluetooth and other devices.” From there, select your Beats Studio Wireless headphones and tap on “Sound settings.” Then, toggle the switch for active noise-canceling.
- Share audio from your Android device with your Beats Studio Wireless headphones.
You can share audio from your Android device with your Beats Studio Wireless headphones by going to the “Settings” menu on your device and selecting “Bluetooth and other devices.” From there, select your Beats Studio Wireless headphones and tap on “Share audio.” This will allow you to share music or podcasts with other people who have their own pair of Beats Studio Wireless headphones.
Conclusion
Pairing your Beats Studio Wireless headphones with your Android device is a quick and easy process that allows you to enjoy high-quality audio on the go. By following the steps outlined in this article and troubleshooting common issues, you can get the most out of your Beats Studio Wireless headphones and enjoy an immersive listening experience.