Here’s the corrected HTML code for the article:
How to Pair Beats Studio Buds with an Android Device: A Comprehensive Guide for Android Studio Developers
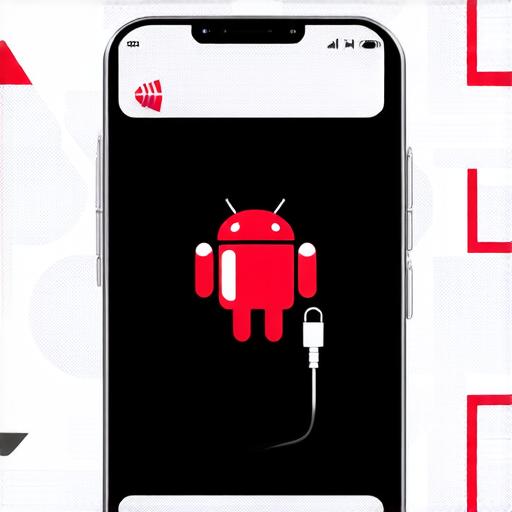
Step 1: Turn on Your Beats Studio Buds and Device
Before you can start the pairing process, both your Beats Studio Buds and Android device need to be turned on. Once you’ve switched on your buds, wait for them to fully charge before moving on to the next step.
Step 2: Open Bluetooth Settings on Your Device
Next, open the Bluetooth settings on your device. The location of this setting may vary depending on which Android version you’re using, but it’s typically found in the Settings menu or by swiping down from the top right corner of your screen and tapping on the Bluetooth icon.
Once you’ve located the Bluetooth settings, make sure that Bluetooth is turned on. If it’s not, toggle the switch to enable it.
Step 3: Put Your Beats Studio Buds into Pairing Mode
To put your Beats Studio Buds into pairing mode, press and hold the “b” button on the left earbud until the LED light starts flashing rapidly. Keep holding the button until you see a message appear on the screen of your device that says “Beats Studio Buds are available to pair.”
Step 4: Select Beats Studio Buds from Your Device’s List of Available Devices
Once you’ve put your buds into pairing mode, your device should start scanning for available Bluetooth devices. When you see “Beats Studio Buds” in the list, select it to begin the pairing process.
Step 5: Follow the On-Screen Prompts to Complete the Pairing Process
Once you’ve selected “Beats Studio Buds,” your device will take you through a series of on-screen prompts to complete the pairing process. These prompts may vary depending on which Android version you’re using, but they typically involve confirming that you want to pair your buds and granting the necessary permissions for the app to access your device’s audio settings.
Once you’ve completed the pairing process, your Beats Studio Buds should be successfully connected to your device. You can test the connection by playing music or making calls with your buds.
Tips and Tricks for Enhancing Your Audio Experience with Beats Studio Buds on Android
Now that you’ve successfully paired your Beats Studio Buds with your Android device, here are some tips and tricks to help you get the most out of your audio experience:
-
Customize Your Sound Settings
-
Use Transparent Hearing Mode
One of the great things about Beats Studio Buds is the ability to customize your sound settings to suit your personal preferences. To do this, open the “Sound” app on your device and select “Beats Studio Buds” from the list of available devices. From here, you can adjust the equalizer settings, turn on noise cancellation, and choose between various audio presets.
Transparent Hearing Mode is a feature that allows you to hear your surroundings while still enjoying your music. This is especially useful if you need to be aware of your surroundings for safety reasons or if you want to stay connected with people around you.
