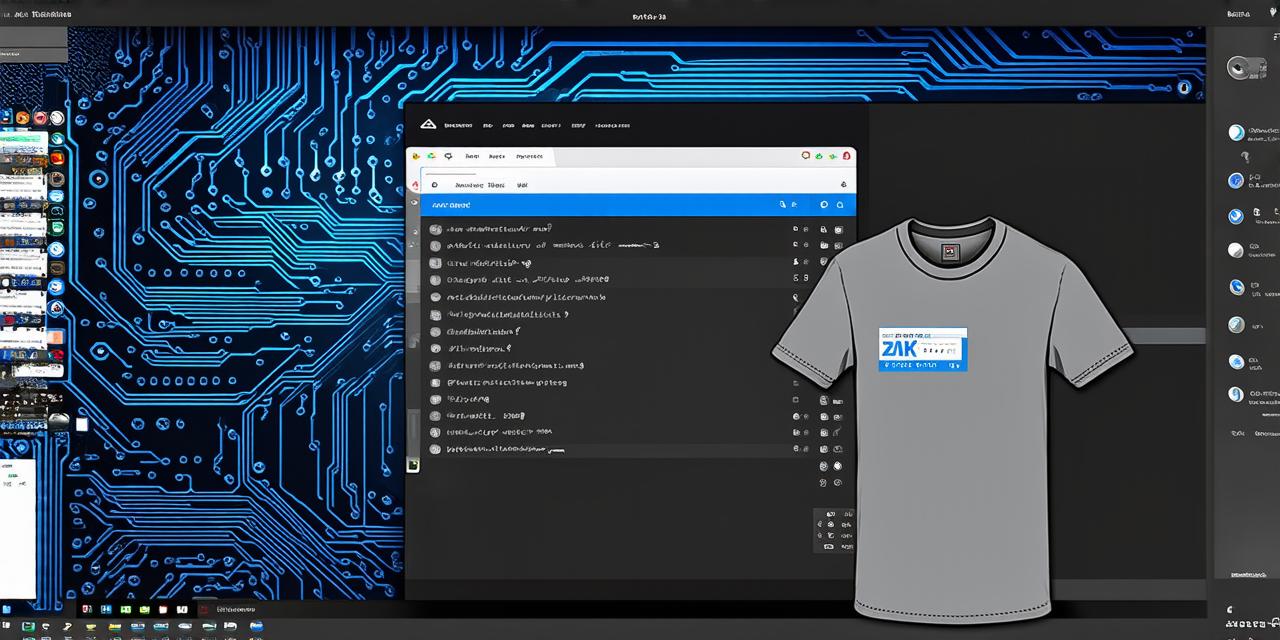As an Android Studio developer, you must be familiar with the concept of logging. Logging is the process of recording information about an application’s execution, such as error messages, warnings, and debug statements. In Android Studio, you can output text to Logcat by using various methods.
1. Understanding Logcat
Before we dive into the different methods of outputting text to Logcat, it’s important to understand what Logcat is and how it works. Logcat is a command-line interface that allows you to view log messages generated by an Android application. Logcat logs various types of information, including error messages, warnings, debug statements, and more.
To open Logcat in Android Studio, follow these steps:
- Open your Android Studio project.
- Click on the “View” menu at the top of the screen.
- Select “Tool Windows” > “Logcat”.
Once you have opened Logcat, you will see a list of log messages generated by your application. You can filter the logs based on their severity level (e.g., error, warning, debug) or by specific tags that you have defined in your code.
2. Using Console.log() to Output Text to Logcat
One of the most common methods of outputting text to Logcat is by using the console.log() method. This method prints a message to the console, which is then displayed in Logcat.
Here’s an example of how to use console.log() to output a message to Logcat:
javascript
console.log("Hello, world!");
When you run this code in your Android Studio project, the message “Hello, world!” will be displayed in Logcat under the “Main” tag.
You can also use console.error(), console.warn(), and console.info() methods to output messages of different severity levels. For example:
javascript
console.error("Something went wrong!");
console.warn("This is a warning message.");
console.info("Here’s some information.");
These messages will be displayed in Logcat under the corresponding tags (e.g., “Main/Error”, “Main/Warning”, and “Main/Info”).
3. Using Android Debug Bridge (ADB) to Output Text to Logcat
In addition to using console.log(), you can also use ADB to output text to Logcat. ADB is a command-line tool that allows you to interact with an Android device from your computer.
To use ADB to output text to Logcat, follow these steps:
- Connect your Android device to your computer using a USB cable.
- Open a command prompt or terminal window on your computer.
- Navigate to the directory where your Android SDK is installed.
- Run the following command to ensure that ADB is properly connected to your device:
css
adb devices
If ADB is properly connected, you will see a list of devices attached to your computer.
* Run the following command to start Logcat on your device:
css
adb log -v Main/Error
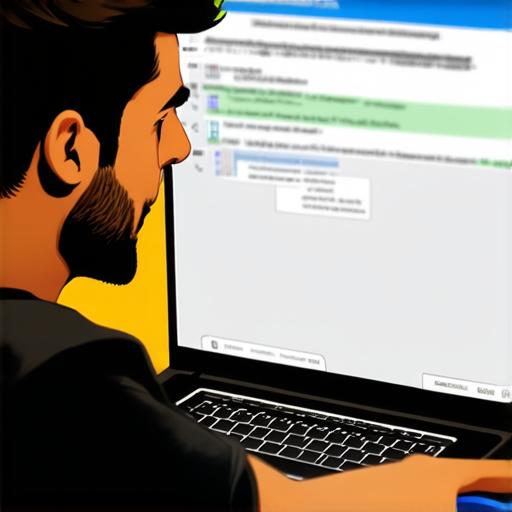
This command will display error messages generated by the “Main” application in Logcat.
4. Using Android Monitor to Output Text to Logcat
Android Monitor is a graphical user interface (GUI) tool that allows you to view and manage log messages generated by your Android applications. You can use Android Monitor to output text to Logcat, as well as to filter and sort the logs based on various criteria.
To use Android Monitor to output text to Logcat, follow these steps:
- Open Android Studio and select “View” > “Tools Windows” > “Android Monitor”.
- Connect your Android device to your computer using a USB cable.
- Select your device from the dropdown menu in the upper-right corner of the screen.
- Select the “Logcat” tab on the left-hand side of the screen.
You can now output text to Logcat by clicking on the “Console” button in the toolbar at the top of the screen and entering your message. The message will be displayed