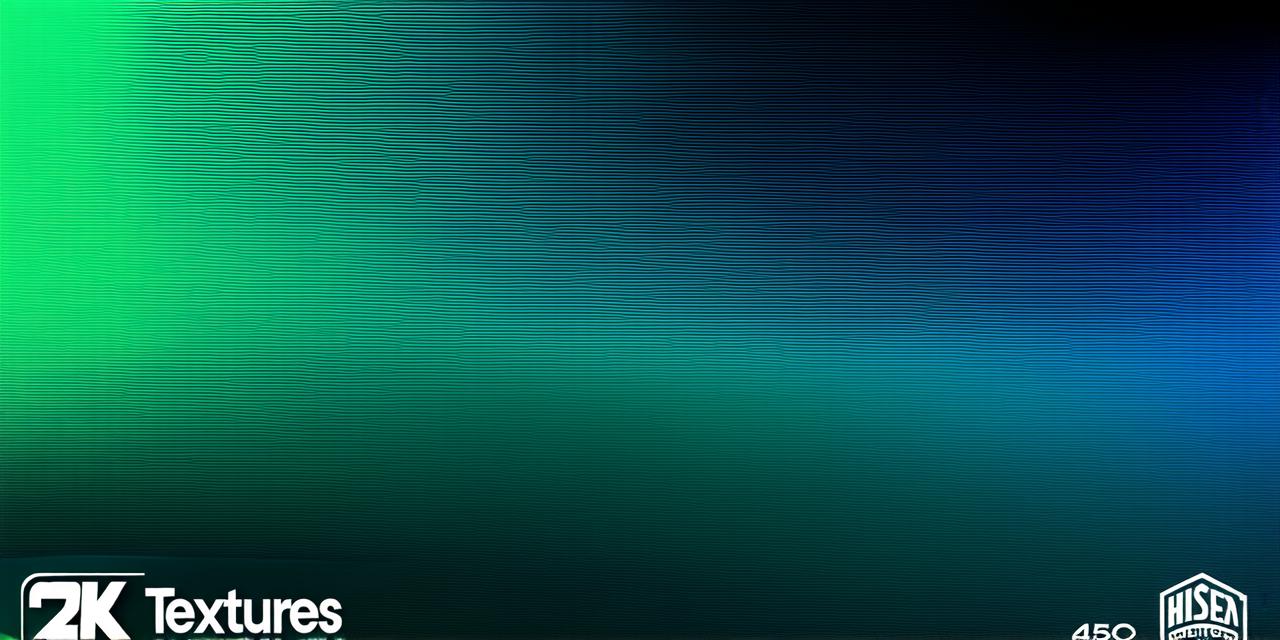As an Android developer, you know that performance is key to delivering a smooth and seamless user experience. That’s why it’s important to understand how your app is performing under different conditions, and identify any bottlenecks or areas for improvement.
The Basics of Profiling in Android Development
Profiling is the process of analyzing an application’s behavior and identifying areas that may be causing performance issues. In the context of Android development, profiling involves using tools like the Profiler to monitor how your app is running in real-time, and identify any bottlenecks or areas for improvement.
There are several different types of profiling you can perform in Android Studio, including:
* CPU profiling: This type of profiling allows you to see which parts of your code are consuming the most CPU resources, and identify any areas that may be causing performance issues.
* Memory profiling: Memory profiling allows you to monitor how much memory your app is using, and identify any leaks or other issues that may be causing performance problems.
* GPU profiling: GPU profiling allows you to see which parts of your code are using the most GPU resources, and identify any areas that may be causing performance issues.
* I/O profiling: I/O profiling allows you to monitor how much time your app is spending on I/O operations, and identify any areas that may be causing performance problems.
Using the Profiler in Android Studio
Android Studio includes a built-in Profiler tool that allows you to perform CPU, memory, GPU, and I/O profiling. To use the Profiler, follow these steps:
- Open your project in Android Studio, and select “Run” > “Run Configurations.”
- Create a new run configuration, or select an existing one that includes the Profiler.
- Connect your device or emulator to your computer, and ensure that it is running the latest version of Android.
- Select the “Profiling” tab in the “Run” window.
- Choose the type of profiling you want to perform (CPU, memory, GPU, or I/O), and select the appropriate options.
- Click “Start” to begin the profiling process.
- Once the profiling is complete, you can view the results in the “Profiling” tab. This will give you detailed information about how your app is performing under different conditions, and allow you to identify any bottlenecks or areas for improvement.
Case Studies: How Profiling Helped Real Developers Optimize Their Apps
One of the best ways to understand how profiling can help you optimize your app’s performance is to look at real-world examples. Here are a few case studies that demonstrate how profiling has helped developers identify and fix performance issues in their apps:
-
* Case Study 1: A mobile gaming app was experiencing slow loading times and frequent crashes, despite having a relatively small codebase. After profiling the app using Android Studio’s Profiler tool, the development team identified that the main bottleneck was a particularly expensive database query that was being executed repeatedly. By optimizing the query and reducing the number of executions, they were able to significantly improve the app’s performance and prevent crashes.
-
* Case Study 2: A popular e-commerce app was experiencing slow response times and high CPU usage, which was leading to a poor user experience. The development team used Android Studio’s Profiler tool to identify that the main issue was with the app’s image loading process. By optimizing the image loading process, they were able to reduce the CPU usage and improve the overall performance of the app.