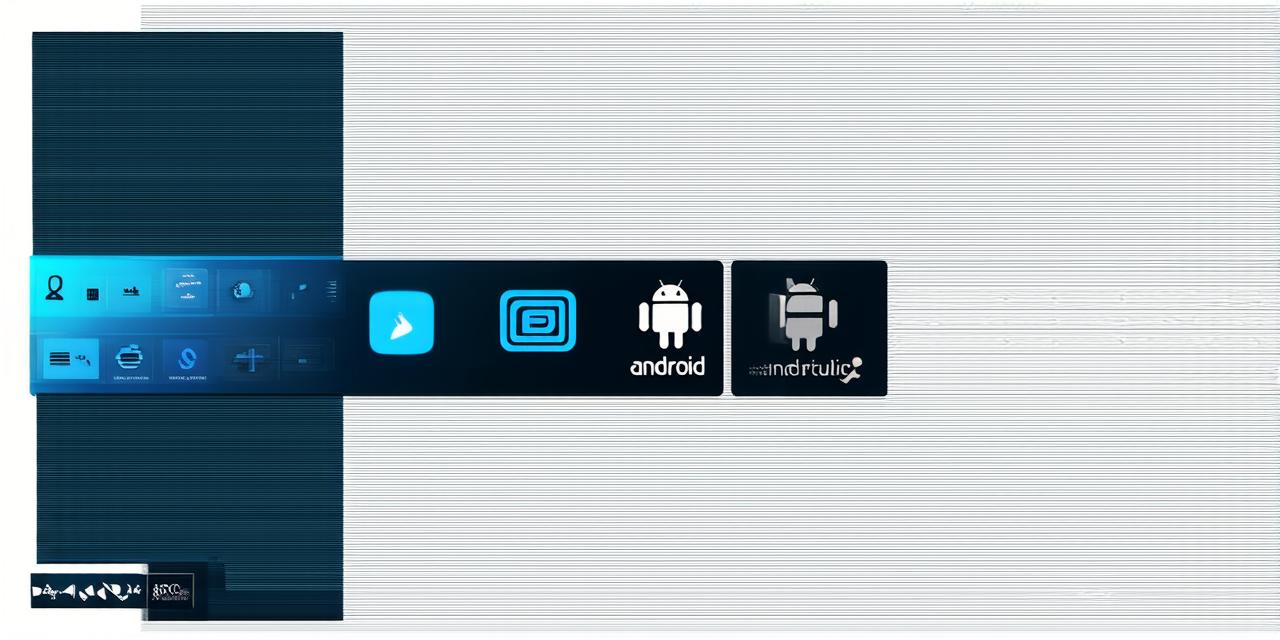Introduction
Emulators are an essential tool for Android Studio developers. An emulator allows you to test your apps on different devices and operating systems without the need to purchase physical devices. In this article, we will discuss how to use emulators in Android Studio, including setting up emulators, creating virtual devices, and running your app on an emulator.
Setting Up Emulators
The first step in using emulators in Android Studio is to set them up. There are two types of emulators that you can use: the
Android Virtual Device Manager (AVDM)
and third-party emulators such as Genymotion, BlueStacks, or Droid4x.
Android Virtual Device Manager (AVDM)
The AVDM is a built-in emulator in Android Studio. It allows you to create virtual devices that you can use to test your app on different devices and operating systems. To set up the AVDM, follow these steps:
- Open Android Studio and go to Tools > Android > AVD Manager.
- In the AVD Manager window, click on Create Device.
- Select the device type that you want to create. You can choose from a variety of devices such as tablets, smartphones, or wearables.
- Configure the virtual device settings such as the screen size, resolution, and density.
- Click on Create AVD.
Once you have created your virtual device, you can select it in the AVD Manager window and start testing your app on it.Third-Party Emulators
While the AVDM is a convenient option, third-party emulators such as Genymotion, BlueStacks, or Droid4x offer more advanced features and better performance. To set up a third-party emulator, follow these steps:
- Download and install the emulator software from the official website.
- Launch the emulator software and create a new virtual device by following the on-screen instructions.
- Once you have created your virtual device, download and install the Android operating system on it.
- Download and install the Google Play Store app on your virtual device.
- Connect your computer to the virtual device via USB or Wi-Fi.
- Open Android Studio and go to Tools > Android > Sync Project with Emulator.
- Select your virtual device from the list of available devices and click on Start.
Creating Virtual Devices
Once you have set up an emulator, the next step is to create virtual devices that you can use to test your app on different devices and operating systems. To create a virtual device in the AVDM, follow these steps:
- Open Android Studio and go to Tools > Android > AVD Manager.
- Select the device that you want to create a virtual device for.
- Click on Create Virtual Device.
- Configure the virtual device settings such as the screen size, resolution, and density.
- Click on Create AVD.
To create a virtual device in a third-party emulator, follow these steps: - Open the emulator software and launch the virtual device.
- Go to Settings > About Phone > Build Number and tap it several times until you see a message that says "You are now a developer!"
- Go back to Settings > Developer options and turn on OEM unlocking.
- Connect your computer to the virtual device via USB or Wi-Fi.
- Open Android Studio and go to Tools > Android > Sync Project with Emulator.
- Select your virtual device from the list of available devices and click on Start.
Running Apps on an Emulator
Once you have set up an emulator and created virtual devices, you can start running your app on an emulator. To run your app on an emulator in the AVDM, follow these steps:
- Open Android Studio and go to Run > Run ‘app’ on Device ‘device_name’.
- Select the virtual device that you want to run your app on from the dropdown menu.
- Click on Run.
To run your app on an emulator in a third-party emulator, follow these steps: - Open the emulator software and launch the virtual device.
- Install your app on the virtual device by downloading it from the Google Play Store or by sideloading it onto the virtual device.
- Connect your computer to the virtual device via USB or Wi-Fi.
- Open Android Studio and go to Run > Run ‘app’ on Device ‘device_name’.
- Select your virtual device from the dropdown menu.
- Click on Run.
Optimizing Emulator Performance
Emulators can be slow and unresponsive, especially when running demanding apps. To optimize emulator performance, follow these tips:
- Use a high-end computer with at least 8GB of RAM and a dedicated graphics card.
- Adjust the virtual device settings to match your target device as closely as possible.
- Disable unnecessary features such as camera access and GPS.
- Use the
Android Virtual Device Manager (AVDM)
instead of third-party emulators for testing basic apps.
- Use a third-party emulator for testing apps that require advanced features or high performance.
- Use the latest version of Android Studio and the emulator software to take advantage of performance improvements.
FAQs
Q: What is an emulator in Android Studio?
A: An emulator is a software that allows you to run Android applications on a computer instead of a physical device.
Q: How do I set up an emulator in Android Studio?
A: To set up an emulator in Android Studio, go to Tools > Android > AVD Manager and create a new virtual device.
Q: What is the difference between an emulator and a third-party emulator?
A: An emulator is a built-in emulator in Android Studio, while a third-party emulator is a separate software that you can download and install on your computer. Third-party emulators often offer more advanced features and better performance.
Q: How do I create virtual devices for an emulator?
A: To create a virtual device for an emulator, go to Tools > Android > AVD Manager and select the device type that you want to create.
Q: How do I run my app on an emulator in Android Studio?
A: To run your app on an emulator in Android Studio, go to Run > Run ‘app’ on Device ‘device_name’ and select the virtual device from the dropdown menu.
Conclusion

Emulators are a powerful tool for Android Studio developers. By using emulators, you can test your apps on different devices and operating systems without the need to purchase physical devices. In this article, we discussed how to use emulators in Android Studio, including setting up emulators, creating virtual devices, and running your app on an emulator. We also covered tips for optimizing emulator performance and answered some frequently asked questions. By following these guidelines, you can improve the quality of your apps and