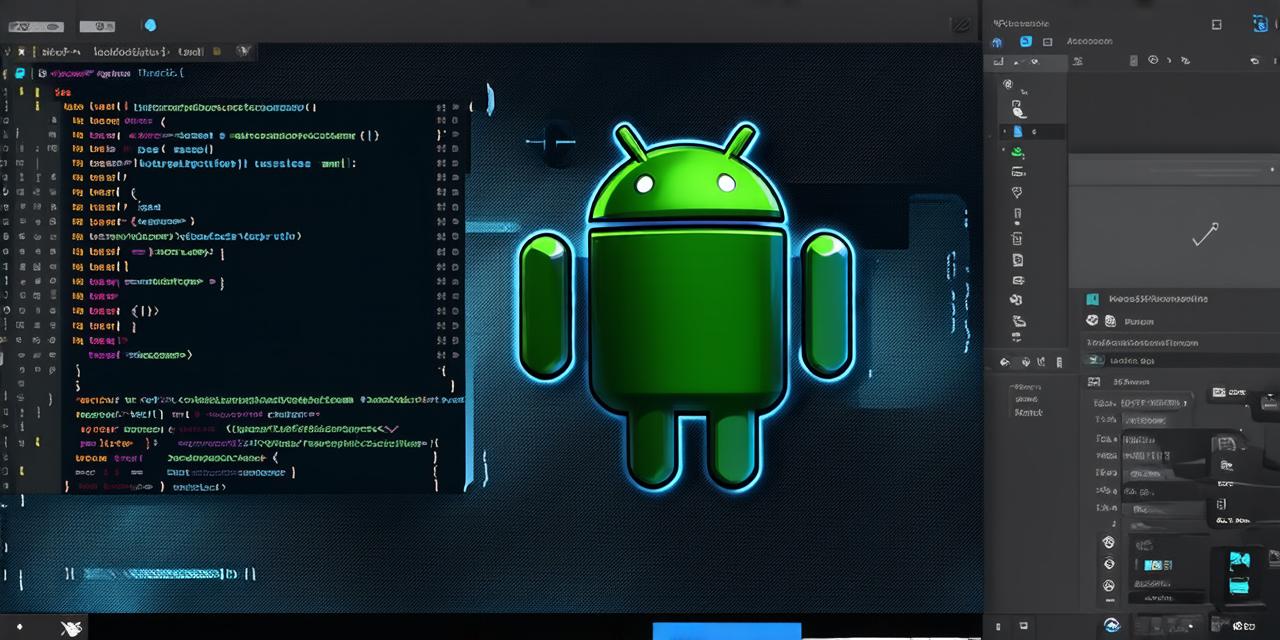Introduction:
Android Studio is a powerful tool for Android app development. It offers a wide range of features and tools that can help you create high-quality apps quickly and efficiently. In this guide, we will explore how to operate Android Studio effectively, from setting up your development environment to writing, testing, and deploying your apps. We’ll also discuss some best practices for Android app development and share some tips and tricks to help you get the most out of Android Studio.
Setting Up Your Development Environment:
Before you can start developing Android apps with Android Studio, you need to set up your development environment. Here are the steps to follow:
- Download and Install Android Studio: Go to the official Android Studio website (https://developer.android.com/studio/) and download the latest version of Android Studio for your operating system. Once downloaded, install the software on your computer.
- Connect Your Android Device: Connect your Android device to your computer using a USB cable. Make sure that your device is turned on and has a working USB debugging connection enabled in Settings > Developer options.
- Create a New Project: Open Android Studio and create a new project by clicking on "Start a new Android Studio project." Fill out the required information, such as the name of your project, the company domain, and the minimum SDK version.
- Configure Your Build Tools: After creating a new project, Android Studio will prompt you to configure your build tools. This step is crucial for ensuring that your app is built correctly and runs on different devices and versions of Android.
- Choose Your Emulator: Android Studio comes with an emulator that allows you to test your apps on virtual devices. You can choose from a variety of pre-configured emulators or create a custom one based on your device specifications.
Writing Code in Android Studio:
Now that you have set up your development environment, it’s time to start writing code. Here are some tips and best practices for writing code in Android Studio:
- Use the Code Editor: Android Studio comes with a powerful code editor that supports multiple programming languages, including Java, Kotlin, and C++. The editor has many features that can help you write clean, efficient, and readable code, such as syntax highlighting, code completion, and error checking.

- Write Efficient Code: Writing efficient code is crucial for ensuring that your app runs smoothly on different devices and versions of Android. Here are some tips for writing efficient code in Android Studio:
- Use variables to store data instead of hardcoding them in your code.
- Avoid unnecessary object creation and use singleton classes where possible.
- Use lazy initialization for objects that are expensive to create.
- Minimize the number of database queries and optimize your SQL statements.
- Write Testable Code: Writing testable code is essential for ensuring that your app is bug-free and functions as expected. Android Studio has many features that can help you write testable code, such as unit testing and UI testing. Here are some tips for writing testable code in Android Studio:
- Use JUnit to write unit tests for your classes and methods.
- Use Espresso to write UI tests for your activities and fragments.
- Write mock objects to simulate dependencies and avoid tight coupling between different components of your app.
Testing and Debugging Your Apps:
Once you have written the code for your app, it’s time to test and debug it. Android Studio has many features that can help you test and debug your apps quickly and efficiently. Here are some tips for testing and debugging your apps in Android Studio:
- Use the Emulator: The emulator is a great tool for testing your app on different devices and versions of Android without having to own multiple physical devices. You can use the emulator to simulate different screen sizes, resolutions, and orientations.
- Use Instant Apps: Instant Apps are a new feature in Android 9 that allows you to create apps that can run on any device running Android 8 or later. This feature is especially useful for testing your app on devices with limited resources, as it only downloads the necessary code and resources for the user’s device.
- Use Crashlytics: Crashlytics is a crash reporting tool that can help you identify and fix bugs in your app quickly. It provides detailed reports on crashes, including stack traces and log files, which can help you understand the root cause of the problem.
- Use Remote Debugging: Remote debugging allows you to debug your app on a physical device from your development machine. This feature is useful when you need to test your app on a real device and don’t have access to one in your lab.
Deploying Your Apps:
Once you have tested and debugged your app, it’s time to deploy it on the Google Play Store. Here are some steps to follow when deploying your app on the Google Play Store:
- Create a Google Play Console Account: Go to the Google Play Console (https://console.developers.google.com/) and create an account if you haven’t already.
- Upload Your App: Upload your app to the Google Play Console by clicking on "Publish" in the left-hand menu. Select the APK file for your app and fill out the required information, such as the app title, description, and screenshots.
- Configure Your Pricing and Distribution: Configure your pricing and distribution settings for your app. You can choose to make your app free or paid, and you can also set a minimum API level for your app.
- Submit Your App for Review: Submit your app for review by clicking on "Publish" in the left-hand menu. The review process can take several days, depending on the complexity of your app and the Google Play Store’s workload.
- Monitor Your App: Once your app is live on the Google Play Store