Android Studio is an essential tool for any Android developer looking to create high-quality apps for the platform. With its intuitive interface and powerful features, it’s no wonder that Android Studio has become one of the most popular development environments in recent years.
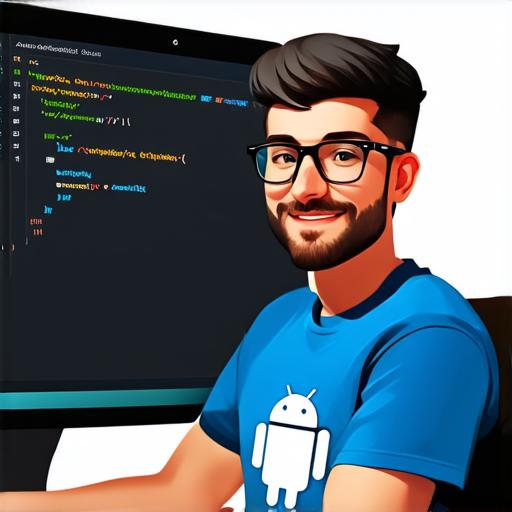
Setting Up Your Environment
Before you can start building apps in Android Studio, you need to have the right tools and resources installed on your machine. This includes the Java Development Kit (JDK), which is used to run Java code, and an Integrated Development Environment (IDE) like Android Studio.
To get started with Android Studio, follow these steps:
- Download the latest version of JDK from the official website (https://www.oracle.com/java/).
- Download Android Studio from the official website (https://developer.android.com/studio/download).
- Install the JDK and Android Studio on your computer.
Once you have these tools installed, you can open Android Studio and start creating your first app.
Creating Your First App
When you open Android Studio for the first time, you’ll be greeted with a welcome screen that provides a quick overview of the key features and tools available in the IDE. From here, you can click on “Start a new Android Studio project” to create your first app.
This will launch a dialog box where you’ll need to enter some basic information about your app, such as its name, package name, and minimum SDK version. You’ll also need to select the activity template for your app, which defines the main screen of your app and provides some default UI elements.
Once you’ve entered all of this information, click “Next” to create a new project in Android Studio.
The Project Explorer
One of the most important features of Android Studio is the project explorer, which provides a visual representation of the files and folders in your project. This can be especially helpful when you’re working on large projects with many files and directories.
To access the project explorer, simply click on the "Expand" button next to the root folder of your project in the left-hand sidebar. From here, you can expand and collapse folders as needed to view the contents of your project.
You can also use the project explorer to navigate through your code by double-clicking on files or folders. This will open them in their respective editors, allowing you to edit and debug your code with ease.
Debugging Your App
Debugging is an essential part of the app development process, and Android Studio provides a range of tools and features to help you catch and fix bugs in your code. To start debugging your app, simply click on the “Run” button in the toolbar at the top of the screen.
As your app runs, you can use the debugger to step through your code line by line, set breakpoints to pause execution at specific points, and inspect variables and objects to see their values and properties. You can also use the debugger to generate logs and other diagnostic information that can help you identify and fix bugs in your code.
