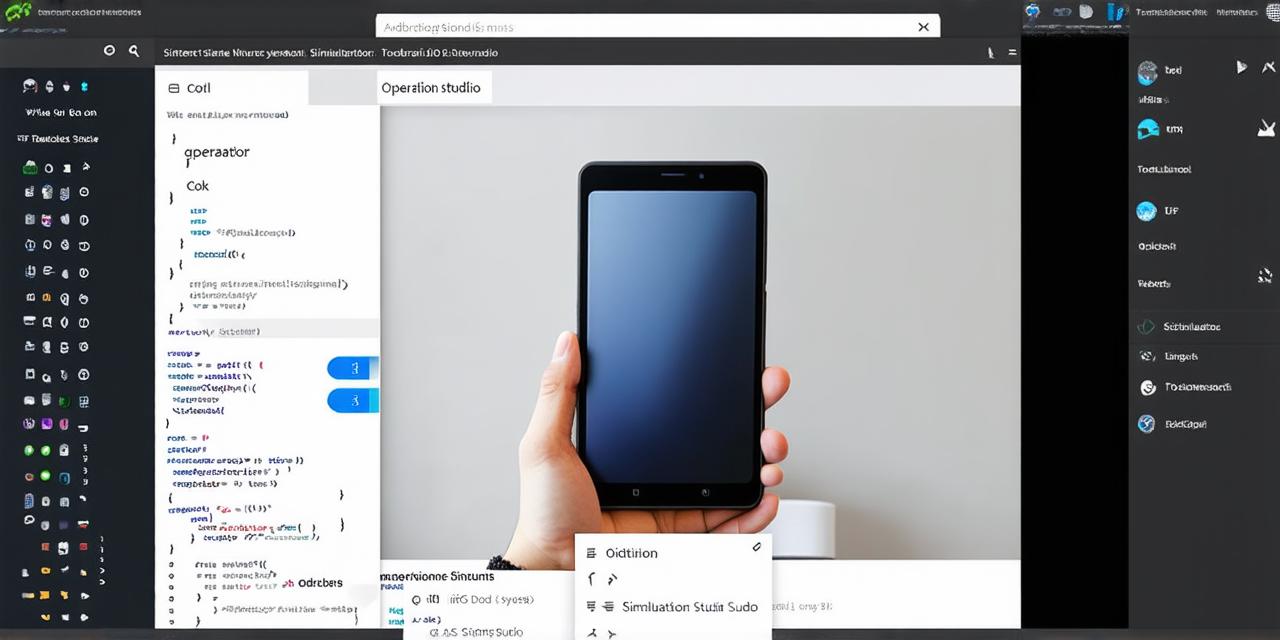Introduction:
Android Studio is a powerful Integrated Development Environment (IDE) that allows developers to create Android applications easily. However, sometimes developers might need to test their Android apps on other operating systems, such as iOS.
This is where the iOS simulator comes in handy. In this article, we will explore how to operate an iOS simulator within Android Studio and provide you with a comprehensive guide.
Understanding the iOS Simulator:
The iOS simulator is a virtual environment that emulates an actual iPhone or iPad device running on iOS. This allows developers to test their apps on different versions of iOS and see how they will look and function.
The iOS simulator can be used with any Mac computer, and it requires Xcode, Apple’s IDE for macOS, to be installed.
Setting Up the iOS Simulator:
-
Connect your Mac to the internet and make sure you have a stable connection.
-
Open Android Studio and go to “View” > “Tools Windows” > “Android SDK Manager”.
-
Make sure that the “SDK Tools” tab is selected. Scroll down until you find “Xcode Command-Line Tools” and select it.
-
Click on “Install” to download and install the necessary tools.
-
Once the installation is complete, go back to “View” > “Tools Windows” > “Android SDK Manager”.
-
Select “SDK Platforms” and make sure you have the latest version of iOS selected.
-
Click on “Install” to download and install the latest version of iOS.
-
Once the installation is complete, go back to “View” > “Tools Windows” > “Android SDK Manager”.
-
Select “SDK Tools” and make sure you have the “iOS Simulator” selected.
-
Click on “Install” to download and install the latest version of the iOS simulator.
Creating an App for iOS:
Now that you have the iOS simulator set up, you can start creating your app for iOS. To create a new project in Android Studio, go to “File” > “New” > “Project”. In the “New Project” window, select “Empty Activity” and click on “Next”.

In the “Configure App” window, select “Android Studio 4.1 or later” as your development environment and choose the minimum SDK version for your app. Then, select “No” when asked if you want to use an Android Virtual Device (AVD) emulator.
Once you have created the project, open the `build.gradle` file in the “app” directory of your project. In the `build.gradle` file, add the following line of code:
css
def iosSdkVersion ‘14.0’
This will specify the version of iOS you want to target with your app. Save the changes and open the “Run/Debug Configurations” window by clicking on the “Run” button in the toolbar or going to “Run” > “Edit Configurations”.
In the “Run/Debug Configurations” window, select “iOS Simulator” from the dropdown menu and choose your desired iOS version from the list. Then, click on “+” to add a new configuration. In the new configuration, give it a name and select “iPhone X” as the device type. Click “Finish”.
Building and Debugging:
Now that you have set up your project and created an iOS configuration, you can start building and debugging your app. To build your app, click on the “Run” button in the toolbar or go to “Run” > “Run App”. This will compile your code and generate the necessary files for your app to run.
Once your app has been built, you can launch it on the iOS simulator by clicking on the “Run” button again or going to “Run” > “Debug”. Your app should now be running on the iOS simulator, allowing you to test its functionality and make any necessary changes.
Tips for Debugging:
Debugging your app on an iOS simulator can be a bit different than debugging it on a real device. Here are some tips to help you with debugging:
-
Use breakpoints to pause the execution of your code at specific points in the code. This will allow you to inspect the values of variables and see how the code is being executed.
-
Use Xcode’s built-in debugger to step through your code line by line. This will allow you to see exactly what your app is doing at each step.
-
Use logging statements to output the values of variables and other information to the console. This will allow you to see how your app is functioning and identify any issues.
-
Use the “Simulator Controls” window in Android Studio to simulate user interactions with your app, such as tapping on buttons or entering text.
Summary:
In conclusion, operating an iOS simulator within Android Studio can be a useful tool for developers who want to test their apps on different operating systems. By following the steps outlined in this article and using the tips provided, you can easily set up the iOS simulator and start building and debugging your app. With the power of Android Studio and the iOS simulator,