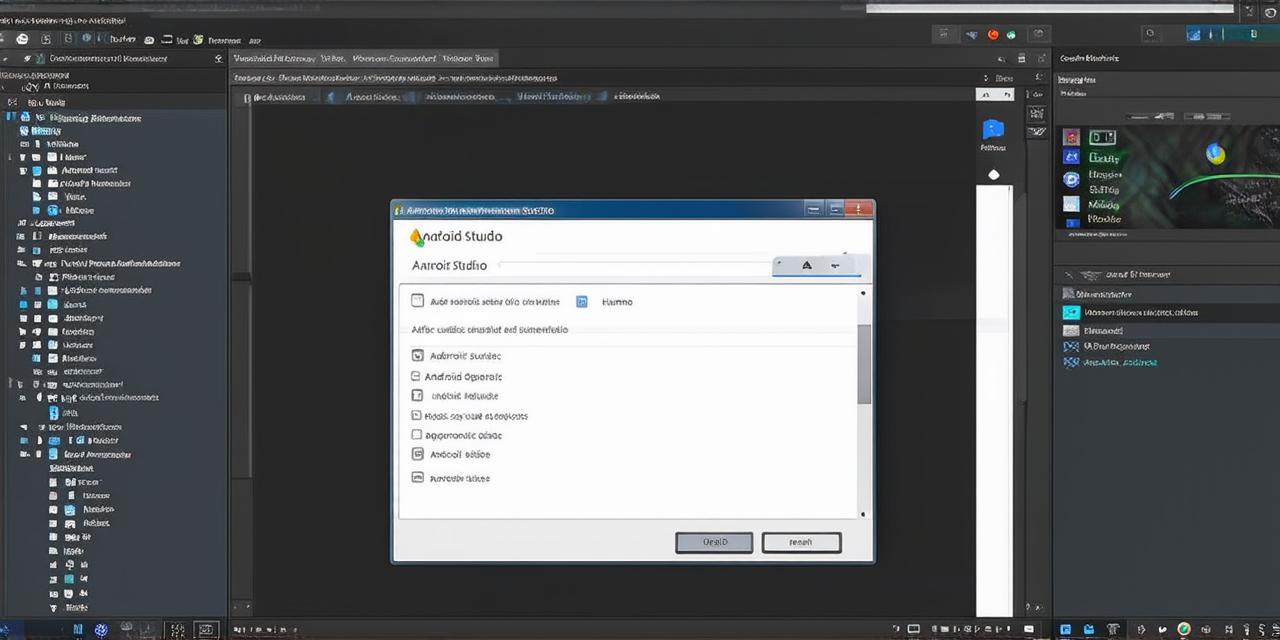Introduction:
As Android Studio continues to be a popular choice for app development, it’s important to have a solid understanding of how to operate an emulator. An emulator is a virtual device that allows you to test your app on different devices and operating systems without having access to physical devices. In this article, we’ll go through the steps of setting up and using an emulator in Android Studio.
Setting Up an Emulator:
Before you can start testing your app on an emulator, you need to set it up. Here are the steps to follow:
1. Open Android Studio and go to the “Tools” menu.
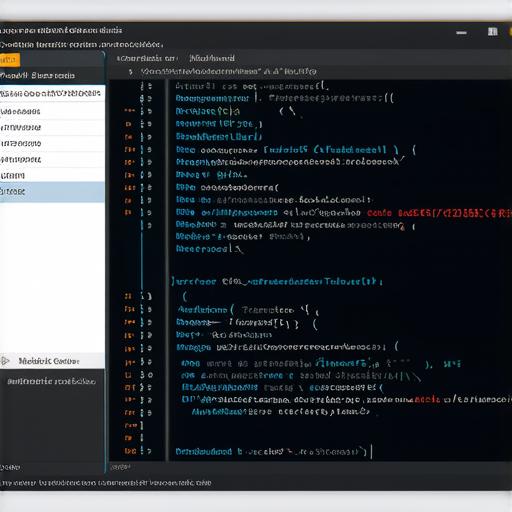
2. Select “Android” from the dropdown menu and then select “SDK Manager”.
- Make sure you have the latest version of the SDK installed on your machine. You can download it from the official website if necessary.
4. In the SDK Manager, go to the “Tools” tab and click on “Virtual Devices”.
5. Click on the “+” button at the top of the screen to create a new virtual device.
- Choose the operating system and device you want to emulate. You can also choose the device language and size.
7. Click on “Create Device” to save your settings.
Using an Emulator:
Now that you have set up the emulator, it’s time to start using it. Here are some tips to help you get started:
1. Connect your Android device to your computer and make sure it’s recognized by Android Studio.
2. Go back to the “Tools” menu in Android Studio and select “Android”.
3. Choose “Run App on Device” from the dropdown menu.
4. Select the emulator you just created as the target device.
5. Click “Run” to start your app on the emulator.
- You can now test your app and make any necessary changes. To stop the app, click on the "Stop" button in Android Studio or press the "Esc" key on your keyboard.
Advanced Tips:
Here are some advanced tips for using an emulator in Android Studio:
- You can use the "Edit Config" option to customize the settings of your emulator, such as changing the resolution or adding a virtual camera.
- If you want to test your app on multiple devices and operating systems, you can create multiple emulators with different configurations.
- You can also use the "Run App on Device" option to run your app on a physical device connected to your computer.
- To debug your app on an emulator, you can set breakpoints in your code and step through it line by line.
- You can also use the "Android Monitor" tool to monitor the logs and performance of your app while it’s running on the emulator.
Case Studies:
Here are some real-life examples of how using an emulator in Android Studio has helped developers improve their apps:
- A developer used an emulator to test their app on multiple devices with different screen sizes and resolutions, which helped them identify and fix compatibility issues.
- Another developer used an emulator to test their app on a specific operating system and version, which allowed them to ensure that their app would work correctly for all users.
- A third developer used the "Edit Config" option in the emulator to customize the settings of their virtual device, which helped them simulate different scenarios and edge cases.
FAQs:
Q: How do I connect my Android device to my computer?
Connect your device using a USB cable and make sure it’s recognized by your computer.
Q: Can I use an emulator to test my app on a physical device?
Q: How do I customize the settings of an emulator?
Go to the “Edit Config” option in the emulator and make the necessary changes.
Conclusion:
Using an emulator in Android Studio is an essential tool for app development, as it allows you to test your app on different devices and operating systems without having access to physical devices.