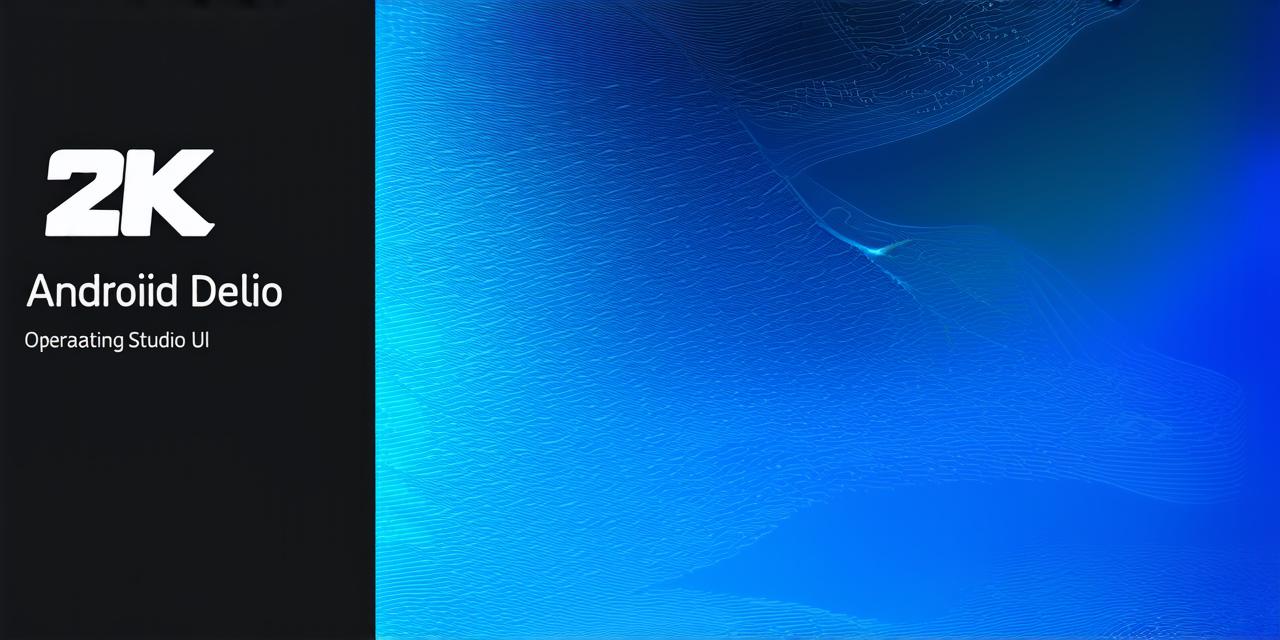Introduction:
Android Studio is an integrated development environment (IDE) that allows developers to build, debug, and test Android applications. With its intuitive user interface, powerful tools, and extensive documentation, Android Studio has become a popular choice among Android developers worldwide. In this article, we will explore the key features of Android Studio, as well as some best practices for optimizing your development workflow and creating high-quality apps.
Table of Contents:
- Key Features of Android Studio
- Setting Up Your Development Environment
- Creating a New Project in Android Studio
- Debugging and Testing in Android Studio
- Optimizing Your Development Workflow
- Best Practices for Writing Quality Code
- Conclusion
Key Features of Android Studio:
Android Studio is packed with features that make it easy to develop Android applications. Some of the key features include:
- Code Completion and Syntax Highlighting: Android Studio’s code completion feature allows developers to quickly complete their code by suggesting potential options as they type. Syntax highlighting highlights the correct syntax for different parts of your code, making it easier to identify errors and improve readability.
- Project Structure: Android Studio provides a clear and organized project structure that makes it easy to navigate your codebase and find what you need. You can customize the project structure to suit your development style and preferences.
- Debugging and Testing Tools: Android Studio’s debugging and testing tools allow you to easily identify and fix issues in your code. With features like breakpoints, inspections, and the ability to run tests directly from the IDE, you can quickly catch bugs and improve the performance of your app.
- Integration with Other Tools: Android Studio integrates seamlessly with other development tools like Git, Jenkins, and Firebase. This makes it easy to collaborate with your team, automate build processes, and deploy your apps to production.
Setting Up Your Development Environment:
Before you can start building Android applications in Android Studio, you need to set up your development environment. Here are the steps to get started:
- Install Java: Android Studio requires Java 8 or later to run. You can download and install the latest version of Java from the official website.
- Install Android SDK: The Android SDK provides the tools you need to develop Android applications. You can download the latest version of the SDK from the Android Developers website.
- Install Android Studio: Once you have installed Java and the Android SDK, you can install Android Studio from the official website or the Google Play Store.
Creating a New Project in Android Studio:
Once you have set up your development environment, you can create a new project in Android Studio. Here are the steps to get started:
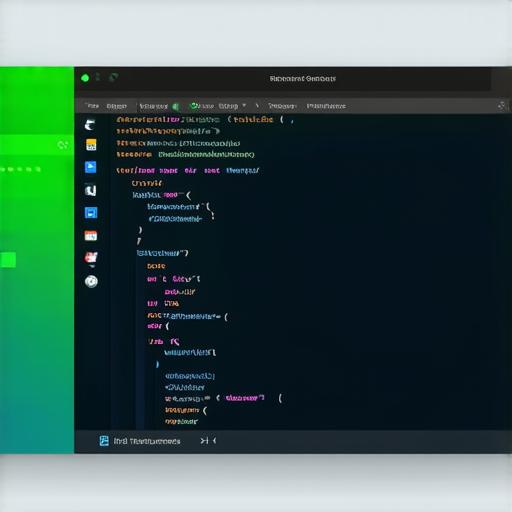
- Open Android Studio and select "Start a new Android Studio project."
- Choose the minimum SDK version for your app and select an activity template (e.g., Empty Activity).
- Name your project and choose a location to save it.
- Customize your project settings, such as the target device and language.
- Click "Finish" to create your new project.
Debugging and Testing in Android Studio:
Debugging and testing are crucial parts of the development process in Android Studio. Here are some tips for effectively debugging and testing your app:
- Set Breakpoints: Use breakpoints to pause the execution of your code at specific points. This allows you to inspect the state of your variables and see how your code is working.
- Use Inspections: Android Studio provides a variety of inspections that can help you identify potential issues in your code, such as unused variables or empty catch blocks.
- Run Tests: You can write unit tests for your code using JUnit, which is built into Android Studio. Running tests directly from the IDE allows you to quickly see how well your code is working and catch bugs early on.
- Use a Debugger: The debugger in Android Studio allows you to step through your code line by line and inspect variables and objects at runtime. This can be especially useful for identifying performance issues or memory leaks.
Optimizing Your Development Workflow:
There are many ways to optimize your development workflow in Android Studio, including:
- Use Keyboard Shortcuts: Android Studio provides a variety of keyboard shortcuts that can help you navigate the IDE more quickly and efficiently. Some popular keyboard shortcuts include "Ctrl+Shift+O" for generating code snippets and "Ctrl+Shift+A" for opening files and settings.
- Customize Your Project Structure: You can customize your project structure to suit your development style and preferences. For example, you might choose to use a modular architecture with separate modules for different parts of your app.
- Use Version Control: Version control systems like Git allow you to track changes to your codebase and collaborate with