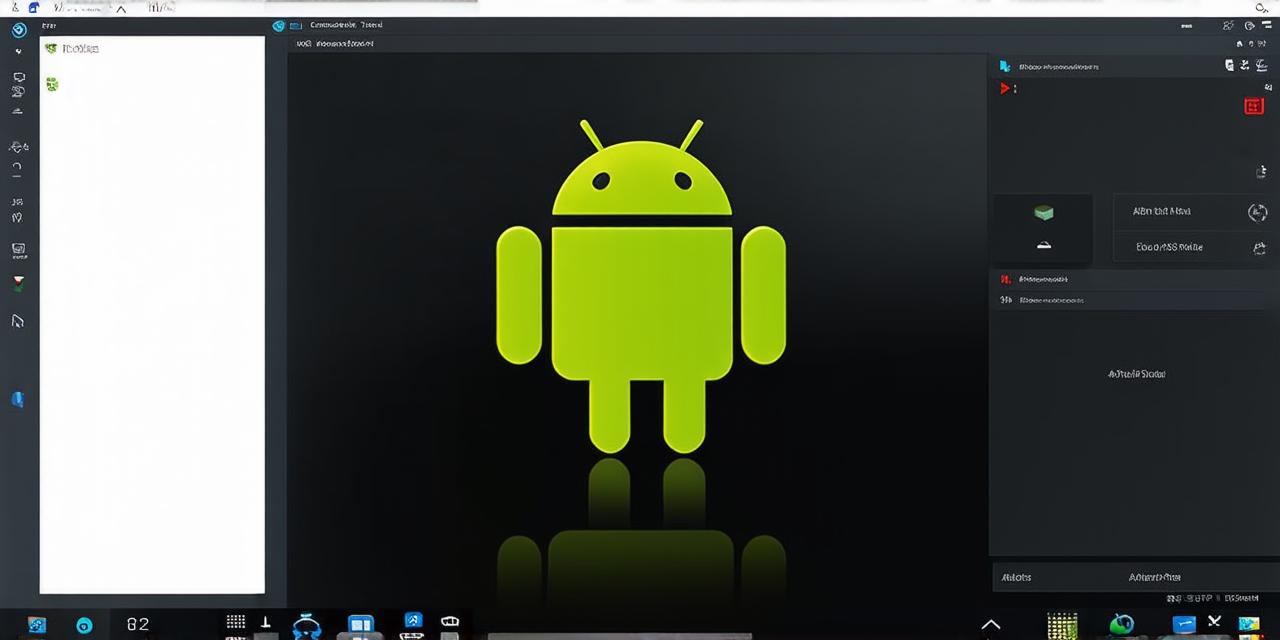Are you a developer looking to test your Android app on different devices and operating systems without actually owning them? Look no further than an Android emulator! An Android emulator is a software program that allows you to run the Android operating system on your computer, providing a virtual environment for testing and debugging your apps. In this guide, we’ll walk you through the steps of how to use an Android emulator in Android Studio.
1. Setting up an Android Emulator
Before you can start using an Android emulator, you need to set it up on your computer. Here are the steps to follow:
- Download the Android SDK (Software Development Kit) from the official website. This will provide you with all the tools and libraries you need to develop Android apps.
- Once you’ve downloaded the SDK, open it up and navigate to the “Tools” folder. Here, you’ll find a program called “Android Virtual Device Manager”. Click on this program to launch it.
- In the Android Virtual Device Manager, click on the “Create” button to create a new virtual device. This will prompt you to choose the operating system version and other settings for your emulator.
- After you’ve created your emulator, you can start using it by launching the “Android Studio” program on your computer and selecting “File” > “Project Structure”. From there, select the “Module: app” folder in the left-hand menu and click on the “Run” button.
2. Debugging with an Android Emulator
Debugging is a crucial part of app development, and an Android emulator provides an excellent environment for debugging your apps. Here are some tips to help you debug your app using an Android emulator:
- Set breakpoints in your code to pause the execution at certain points. This will allow you to inspect variables and trace the flow of your code.
- Use the “Logcat” tool in Android Studio to view the output of your app’s logging statements. This will help you identify any errors or issues that may be occurring during runtime.
- Use the “Device Monitor” tool in Android Studio to monitor the performance of your app on the emulator. This will allow you to identify any bottlenecks or issues that may be affecting the speed or stability of your app.
3. Testing with an Android Emulator
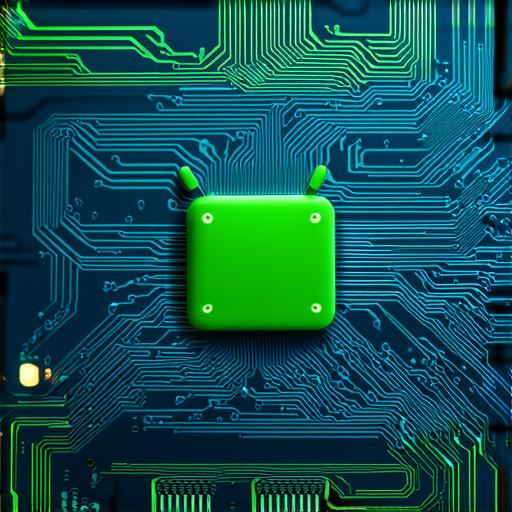
Testing is another important aspect of app development, and an Android emulator provides a convenient way to test your app on different devices and operating systems without actually owning them. Here are some tips for testing your app using an Android emulator:
- Use the “Inspector” tool in Android Studio to identify any accessibility issues with your app. This will help you ensure that your app is usable by all users, including those with disabilities.
- Test your app on different devices and operating systems to ensure that it works as expected across a wide range of environments.
- Use the “Release” feature in Android Studio to build a release version of your app for testing on the emulator. This will allow you to test your app in a production environment before releasing it to the public.
4. Optimizing Your App for an Android Emulator
Optimizing your app for an Android emulator is important to ensure that it runs smoothly and efficiently. Here are some tips to help you optimize your app for an emulator:
- Use efficient coding techniques, such as minimizing the use of resources like memory and CPU cycles. This will help ensure that your app runs smoothly on the emulator.
- Test your app on different devices and operating systems to identify any performance bottlenecks or issues that may be affecting the speed or stability of your app.
- Use profiling tools in Android Studio to identify any performance issues with your app’s code. This will help you optimize your app for better performance on the emulator.
Summary
Using an Android emulator is a powerful tool for developers looking to test and debug their apps without actually owning the devices they need.