Introduction:
Android Studio is a powerful Integrated Development Environment (IDE) that allows developers to create and debug Android applications. However, before you can start building your Android app, you need to have an Android emulator set up. An Android emulator is a software that allows you to run the Android operating system on your computer or laptop. In this guide, we will walk you through the steps of how to operate an Android emulator in Android Studio.
Setting Up the Android Emulator:
1. Open Android Studio and go to the “Tools” menu at the top of the screen.
2. Click on “Android” and then select “SDK Manager”. This will open the SDK Manager, where you can download the latest version of the Android emulator.
3. Once the SDK Manager is open, make sure that you have selected the appropriate target device for your app. You can select the target device by clicking on the drop-down menu under “SDK Tools”.
4. Click on the “Install” button to download and install the latest version of the Android emulator on your computer or laptop.
5. Once the installation is complete, you will need to create an Android virtual machine (VM) that will run the Android emulator. To do this, go back to the “Tools” menu and click on “Android”. Then select “Virtual Device Manager”. Click on the “+” button at the bottom of the screen to create a new VM.
6. In the “Create Virtual Device” window, give your VM a name and select the target device you want to emulate. You can also configure other settings such as CPU, RAM, and storage size.
7. Once you have created your VM, click on the “Start” button to launch it.
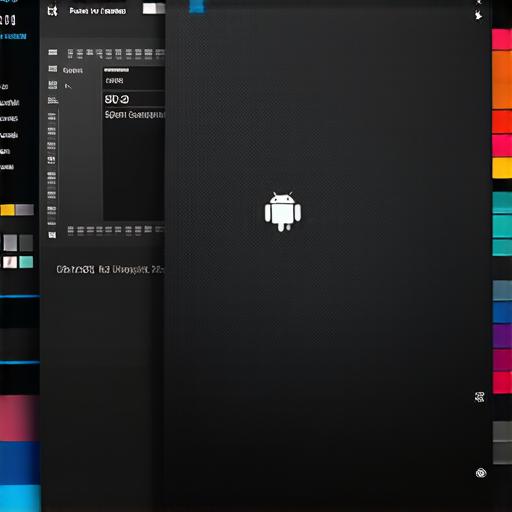
Using the Android Emulator in Android Studio:
1. Connect your Android device to your computer or laptop using a USB cable. This will allow you to transfer files between your device and your computer.
2. In Android Studio, go to the “Run” menu at the top of the screen. Select “Debug” and then click on the “Attach Device” button. This will open a window where you can select your connected Android device from the list of available devices.
3. Once your device is selected, you can build and run your app on it by clicking on the “Run” menu at the top of the screen and selecting “Debug”. This will compile and run your app on your Android device.
4. If you want to test your app on the Android emulator instead, select the emulator from the list of available devices in the “Attach Device” window.
5. Once your app is running on the emulator, you can use the Android tools that are available in Android Studio to test and debug it. For example, you can use the “Logcat” tool to view the log output generated by your app, or you can use the “Dump” tool to dump the state of your app’s objects.
Conclusion:
Operating an Android emulator in Android Studio is a crucial step in the app development process. It allows you to test and debug your app on a virtual device, which can save you a lot of time and effort compared to testing it on a real device. By following the steps outlined in this guide, you should be able to set up and use an Android emulator in Android Studio with ease. Remember to keep your Android emulator updated with the latest version of the Android operating system to ensure that you are testing your app on the most recent platform.
