Android Studio is an integrated development environment (IDE) that allows developers to create and debug applications for the Android platform. One of the most important tools in Android Studio is the layout editor, which allows you to design the user interface of your application.
Step 1: Open Android Studio
The first step in opening the Android Studio layout editor is to open Android Studio itself. To do this, click on the Android Studio icon on your computer. If you don’t have Android Studio installed, you can download it from the official Android Developer website.
Step 2: Open the Main Activity
After opening your project in Android Studio, you will need to open the main activity of your application. To do this, click on the “activity_main.xml” file in the “res/layout” folder in the left-hand sidebar. This file contains the layout code for your main activity.
Step 3: Open the Design Tab
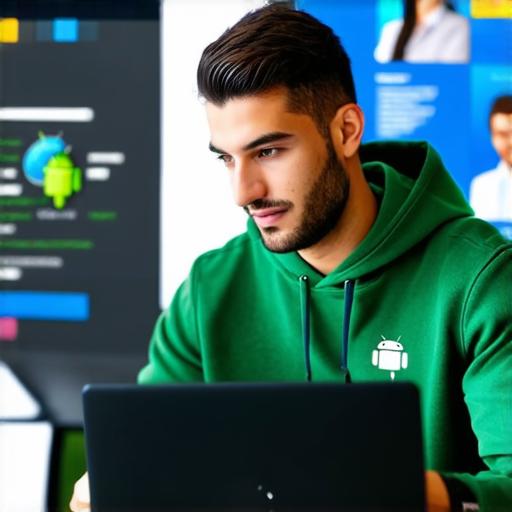
Once you have opened the main activity file, you will need to switch to the design tab. To do this, click on the “Design” tab at the top of the editor window. This tab allows you to visualize your layout and make changes to it using a drag-and-drop interface.
Step 4: Customize Your Layout
Now that you are in the design tab, you can customize your layout by adding and arranging various UI elements such as buttons, text views, images, and more. You can also change the properties of these elements, such as their colors, fonts, and sizes, to suit your needs.
Step 5: Save Your Changes
Once you have finished customizing your layout, you will need to save your changes. To do this, click on the “Save” button in the toolbar at the top of the editor window or press the “Ctrl+S” key combination. This will save your changes to the “activity_main.xml” file in the “res/layout” folder.
Step 6: Preview Your Application
After saving your changes, you can preview your application to see how it looks and functions. To do this, click on the “Run” button in the toolbar at the top of the editor window or press the “F5” key combination. This will build and run your application on an emulator or a real Android device connected to your computer.
Step 7: Debug Your Application
If you encounter any issues with your application during the preview process, you can use the debugging tools in Android Studio to identify and fix them. To do this, click on the “Debug” button in the toolbar at the top of the editor window or press the “F9” key combination. This will attach a debugger to your application and allow you to step through its code, set breakpoints, and view variables and their values.
FAQs
1. How do I open the Android Studio layout editor for my existing project?
To open the Android Studio layout editor for your existing project, follow these steps:
- Open Android Studio and select your project from the welcome screen.
- Click on the “activity_main.xml” file in the “res/layout” folder in the left-hand sidebar.
- Switch to the design tab by clicking on it at the top of the editor window.
2. How do I add a new UI element to my layout?
To add a new UI element to your layout, click on the “Add” button in the toolbar at the top of the editor window and select the type of element you want to add (e.g., button, text view, image). Then place it on the canvas and adjust its properties using the Inspector panel on the right-hand side of the editor window.
3. How do I save my changes to the layout?
To save your changes to the layout, click on the “Save” button in the toolbar at the top of the editor window or press the “Ctrl+S” key combination. This will save your changes to the “activity_main.xml” file in the “res/layout” folder.
4. How do I preview my application?
To preview your application, click on the “Run” button in the toolbar at the top of the editor window or press the “F5” key combination. This will build and run your application on an emulator or a real Android device connected to your computer.
5. How do I debug my application?
To debug your application, click on the “Debug” button in the toolbar at the top of the editor window or press the “F9” key combination. This will attach a debugger to your application and allow you to step through its code, set breakpoints, and view variables and their values.
Summary
In conclusion, opening the Android Studio layout editor is an essential part of creating and designing Android applications. By following the steps outlined in this article, you can easily customize your layout, save your changes, preview your application, and debug any issues that arise during the development process. With the right tools and techniques, you can create beautiful and functional applications that meet the needs of your users.
