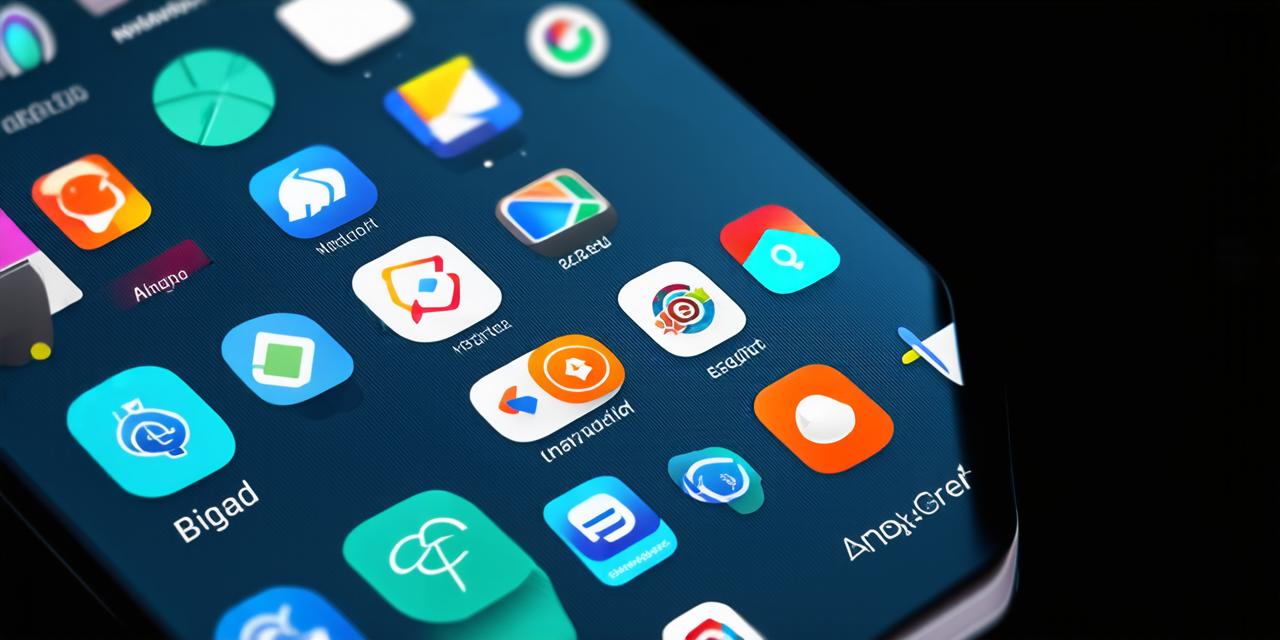Android Studio is an integrated development environment (IDE) used by developers to create mobile applications for the Android platform.
Keyboard Shortcuts
One of the quickest ways to navigate between activities in Android Studio is by using keyboard shortcuts. Here are a few commonly used keyboard shortcuts for navigating between activities:
Ctrl + F7: This will open the “Find” dialog box, where you can search for specific text within your project. You can also use this keyboard shortcut to quickly navigate to a specific method or variable by typing its name and pressing Enter.Alt + F12: This will open the “Find Declaration” dialog box, which allows you to search for a specific method or variable across all classes and files in your project.F6: This will move the cursor to the next occurrence of the current text within your project.Ctrl + Shift + F6: This will move the cursor to the previous occurrence of the current text within your project.

Search Functionality
In addition to keyboard shortcuts, Android Studio also provides powerful search functionality that allows you to quickly find specific files, methods, and variables within your project. To use the search functionality in Android Studio, simply type your query into the “Find” dialog box or the “Find Declaration” dialog box.
You can also use the search bar at the top of the editor window to quickly search for text within your code. Simply start typing and Android Studio will display a list of matching results, including files, methods, and variables.
Debugging Tools
Android Studio provides a range of debugging tools that can help you identify and fix bugs in your code. Here are a few commonly used debugging tools for navigating between activities in Android Studio:
Breakpoints: Breakpoints allow you to pause the execution of your code at specific points, making it easier to step through your code and identify where problems are occurring. To set a breakpoint in Android Studio, simply click on the line number in the gutter next to the line of code you want to pause.Debugger: The debugger allows you to run your code step-by-step, making it easier to identify where problems are occurring. To use the debugger in Android Studio, simply attach it to a running instance of your app and start stepping through your code.Logging: Logging allows you to output messages to the console, making it easier to track the flow of your code and identify where problems are occurring. To log messages in Android Studio, simply use theLogclass and specify the level of logging (e.g., DEBUG, INFO, WARN, ERROR).
Case Studies
Here are a few real-life examples of how developers use keyboard shortcuts, search functionality, and debugging tools to navigate between activities in Android Studio:
Keyboard Shortcuts: A developer working on a large project might use theCtrl + F7keyboard shortcut to quickly find specific text within their codebase, or use theF6andCtrl + Shift + F6keyboard shortcuts to navigate between related files and methods.Search Functionality: A developer working on a complex app might use the search bar at the top of the editor window to quickly find specific text within their codebase, or use the “Find Declaration” dialog box to search for a specific method or variable across all classes and files in their project.