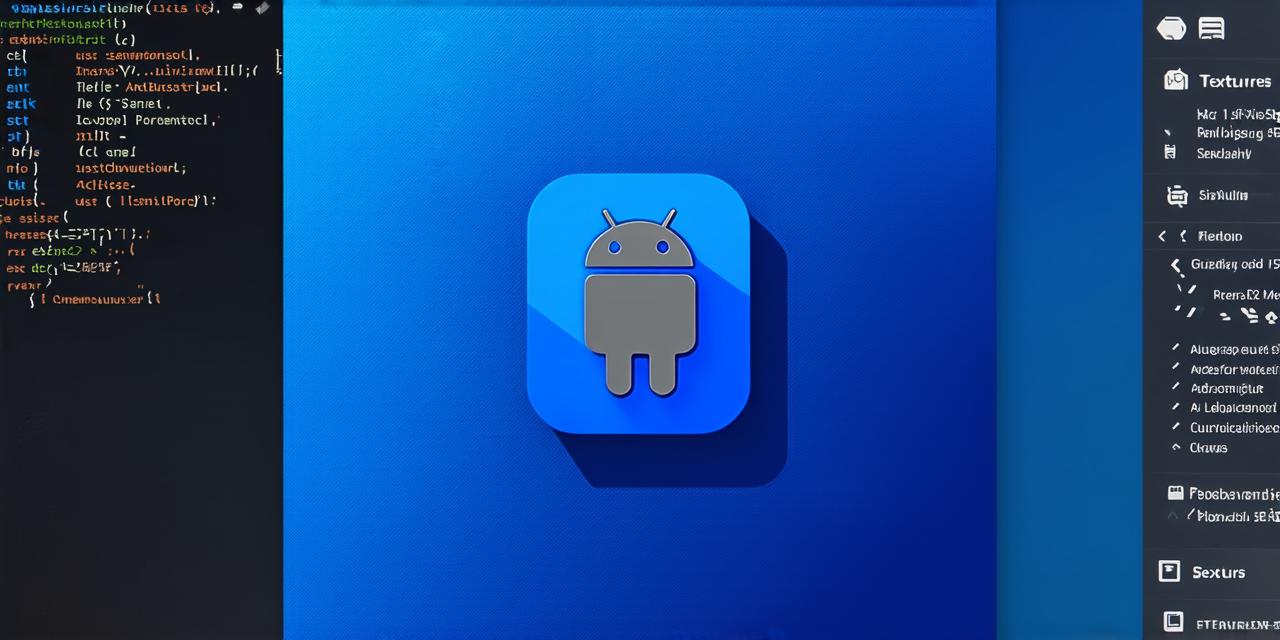Android Studio is an integrated development environment (IDE) for building Android apps. One of its most powerful features is the ability to modify the software development kit (SDK) path, which allows you to easily add or remove dependencies and customize your project settings. In this article, we’ll explore how to modify the SDK path in Android Studio and why it’s important for Android app developers.
Modifying the SDK Path in Android Studio
- Open your Android Studio project by double-clicking on it in the Project Explorer.
- In the top menu bar, click on “File” and then select “Project Structure”.
- On the left side of the window, you’ll see a tree view of your project structure. Locate the module that contains your app code and right-click on it.
- Select “Open Module Settings” from the context menu.
- In the module settings dialog box, click on the “SDKs” tab.
- Click the “+” button to add a new SDK path.
- Navigate to the location of your chosen SDK and select it.
- Click “OK” to close the dialog box and save your changes.
Why Modify the SDK Path in Android Studio?
Modifying the SDK path in Android Studio is important for a number of reasons:
- Customization: By modifying the SDK path, you can customize your app’s dependencies and add or remove libraries as needed. This allows you to create a more efficient and optimized app that meets your specific requirements.
- Compatibility: Different versions of the Android SDK have different features and capabilities. Modifying the SDK path allows you to specify which version of the SDK your app should use, ensuring compatibility with the devices and platforms it will run on.
- Security: The Android SDK contains a number of security vulnerabilities that can be exploited by malicious actors. Modifying the SDK path allows you to specify which version of the SDK your app should use, ensuring that you are using the latest and most secure version available.
- Debugging: Modifying the SDK path allows you to specify which version of the SDK your app should use for debugging purposes. This can be useful when testing your app on devices with different versions of the Android OS.
Real-Life Examples of Modifying the SDK Path in Android Studio
Here are a few real-life examples of how modifying the SDK path in Android Studio can benefit app developers:- A developer working on an app that uses a specific library or framework might want to modify the SDK path to ensure compatibility with the latest version of the library or framework. This would involve adding the new version of the library or framework to the SDK path and removing the old version.
- A developer working on an app that needs to be compatible with multiple versions of the Android OS might want to modify the SDK path to specify which version of the SDK their app should use for debugging purposes. This would allow them to test their app on devices running different versions of the Android OS without encountering compatibility issues.
- A developer working on an app that needs to be optimized for performance might want to modify the SDK path to add or remove libraries and dependencies as needed. This would allow them to create a more efficient and optimized app that meets their specific requirements.

FAQs
- Can I modify the SDK path in Android Studio?
- Yes, you can modify the SDK path in Android Studio by following the steps outlined in this article.
- How do I add a new SDK path in Android Studio?
-
To add a new SDK path in Android Studio, follow these steps: 1. Open your project in Android Studio. 2. In the top menu bar, click on "File" and then select "Project Structure". 3. On the left side of the window, you’ll see a tree view of your project structure. Locate the module that contains your app code and right-click on it. 4. Select "Open Module Settings" from the context menu. 5. In the module settings dialog box, click on the "SDKs" tab. 6. Click the "+" button to add a new SDK path. 7.
Rules: Do not add comments or descriptions of your own, like "", "" or "Note: ..."! Do not change the content of the article; the text must remain unchanged! Be careful and don't lose anything from