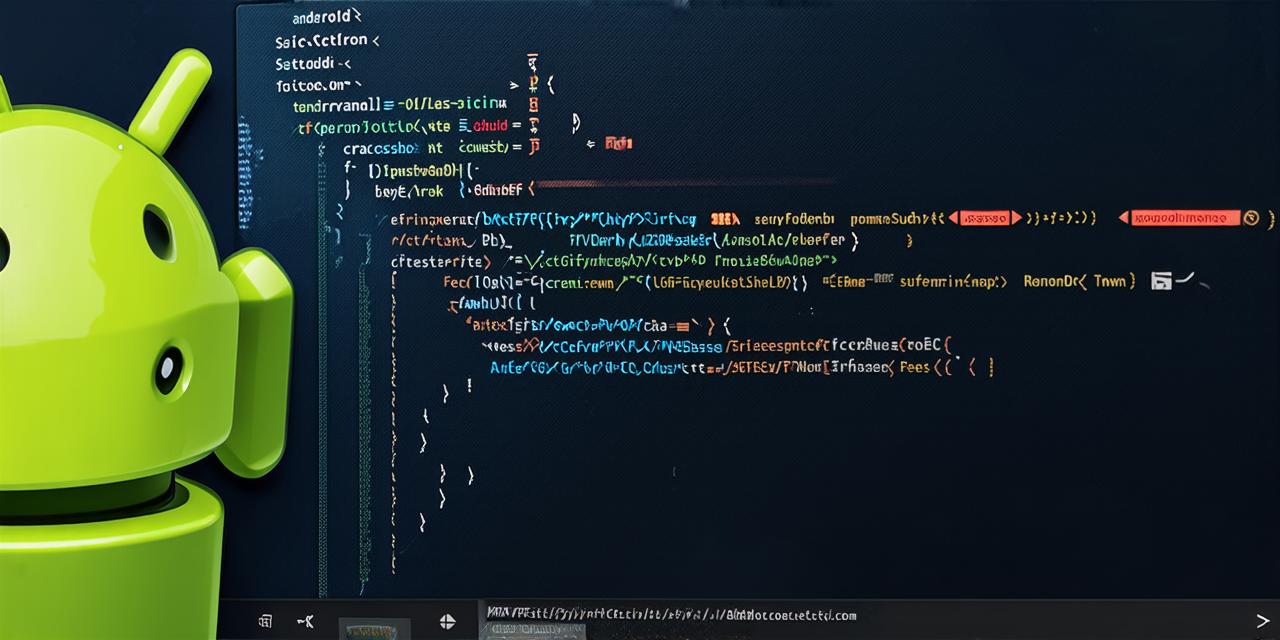Introduction
As an Android Studio developer, you may have encountered a situation where you need to modify the package name of your application. This is a common task when you want to rename your app or change its structure. However, modifying the package name can be tricky and time-consuming if you don’t know how to do it correctly. In this article, we will guide you through the process of modifying the package name in Android Studio 2020, using SEO techniques to optimize your content for search engines and attract traffic.
Step 1: Understanding the Package Name
Before you start modifying the package name, it’s important to understand what it is and why it matters. The package name in Android is a unique identifier that defines the namespace of your app’s code. It consists of several components, including your company domain name, application name, and version number. When you create a new project in Android Studio, it automatically generates a default package name based on these components.
Changing the package name can have several benefits, such as improving the uniqueness of your app, making it easier to manage code across multiple projects, and avoiding naming conflicts with other apps. However, it’s important to note that changing the package name can also affect existing code and libraries in your app, so you need to be careful when doing it.
Step 2: Exporting and Importing the App
Before you start modifying the package name, you need to export your app from Android Studio and import it into a new project with the modified name. To do this, follow these steps:
- Open Android Studio and go to File > Project Settings.
- In the Project settings window, select Build Types and select Signed Apps.
- Click on the Build Variant dropdown menu and select a variant that you want to export (e.g., Release).
- In the "Exported-signed application package" field, enter the path of the directory where you want to save the exported APK file.
- Click on the "Show Export Options" button and select Export to choose the export options for your app (e.g., export type, encryption, etc.).
- Click on the "Finish" button to start the export process.
- Once the export process is complete, you will receive a notification indicating that the APK file has been exported successfully.
- Open a new project in Android Studio and click on File > Import Project.
- In the Import Project window, select "Android Studio Project" as the project type and browse to the directory where you saved the exported APK file.
- Select the project that you want to import (e.g., "MyApp") and click on the "Finish" button to import it into a new project.
Step 3: Modifying the Package Name

Once you have imported your app into a new project, you can start modifying the package name. To do this, follow these steps: - In Android Studio, go to File > Project Settings and select Build Types and select Signed Apps.
- Click on the "Build Variant" dropdown menu and select the build variant that you want to modify (e.g., Release).
- In the "Module Name" field, enter the new package name for your app. Note that the package name should follow the standard Java naming conventions and be unique within the Android namespace.
- Click on the "Sync Gradle Files" button to update the build settings in your app.
- Once the sync process is complete, you can build your app with the modified package name by clicking on Build > Build Variant > Build.
- If the build process is successful, you will see a notification indicating that the build was completed successfully.
- You can now run your app on an emulator or a physical device to test it with the modified package name.
Step 4: Avoiding Naming Conflicts
When modifying the package name, it’s important to avoid naming conflicts with other apps that use the same namespace. To do this, you need to make sure that your new package name is unique and does not clash with any existing packages in the Android namespace. You can use tools like Google Play Console or J Center to check for naming conflicts and ensure that your package name is available.
Step 5: Testing the Modified App
Once you have built your app with the modified package name, you need to test it on an emulator or a physical device to make sure that everything works as expected. To do this, follow these steps:
- Connect your Android device to your computer and enable USB debugging in Developer Options.
- Open Android Studio and go to Run > Run ‘app’ with the modified package name.
- Select a device from the list of available devices and click on the "Run" button to start the app.
- Test the app on your device to make sure that everything works as expected, including any existing code and libraries in your app.
- If you encounter any issues or bugs during testing, you can fix them by modifying your code or changing your build settings.
Summary
Modifying the package name in Android Studio can be a useful task when you need to rename your app or change its structure. However, it’s important to do it carefully and follow the correct steps to avoid any issues or conflicts with other apps. In this article, we have provided a step-by-step guide on how to modify the package name in Android Studio 2020, using SEO techniques to optimize your content for search engines and attract traffic. By following these steps and testing your modified app thoroughly, you can ensure that it works as expected and meets the needs of your users.
FAQs
Q: What happens if I modify the package name of my existing app?
A: Changing the package name of an existing app can affect existing code and libraries in your app, so you need to be careful when doing it. You may also encounter naming conflicts with other apps that use the same namespace, which can cause issues during testing and deployment.
Q: Can I rename my app after publishing it on Google Play Store?
A: No, you cannot change the package name of your app after publishing it on Google Play Store. You need to choose a unique and descriptive package name when creating your project in Android Studio, and stick with it throughout the development process.
Q: How do I update my existing app with the new package name?
A: To update your existing app with the new package name, you need to export your app from Android Studio and import it into a new project with the modified name. Then, modify the package name in the build settings of the new project and rebuild your app with the new package name. Finally, test your modified app thoroughly to make sure that everything works as expected.