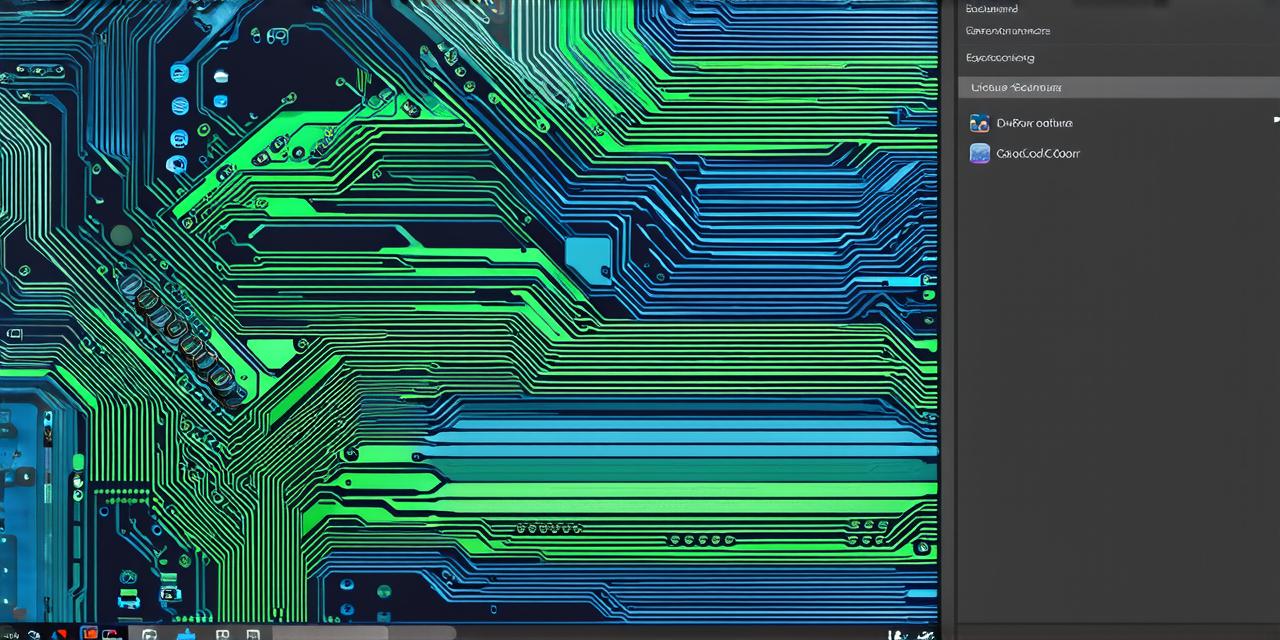The toolbar is an essential feature of the Android Studio interface that allows developers to access various functions and settings. However, the default color of the toolbar may not be suitable for everyone, and modifying it can enhance the user experience and customization. In this article, we will discuss how to modify the color of the toolbar in Android Studio.
Why Modify the Color of the Toolbar?
Modifying the color of the toolbar can provide various benefits to developers, including:
- Improved visibility and readability: A toolbar with a contrasting color can help users focus on important information, making it easier for them to navigate and use the interface.
Modifying the color of the toolbar can make it unique to the project or developer, creating a personalized workspace that reflects their personality and style.
Enhanced user experience: A well-designed toolbar with an appropriate color can create a more attractive and intuitive interface, leading to increased productivity and efficiency.
How to Modify the Color of the Toolbar in Android Studio?
Android Studio allows developers to modify the color of the toolbar using various methods. In this section, we will discuss three common methods:
Method 1: Using Themes
Android Studio provides several built-in themes that allow developers to customize the appearance of the toolbar and other UI elements. To modify the color of the toolbar, follow these steps:

- Open Android Studio and go to "File" > "Settings/Preferences."
- Select "Appearance & Behavior" from the left-hand menu.
- Click on "Theme" in the right-hand panel.
- Select a theme that includes a customizable toolbar or create your own by clicking on "Customize."
- In the "Colors" section, select the color you want for the toolbar and adjust other settings as desired.
- Click "OK" to save your changes.
Note: Some built-in themes may not include a customizable toolbar. If you encounter this issue, you can use the next method.Method 2: Using StyleGuide
StyleGuide is a tool that allows developers to create and manage a custom design system for their projects. By using StyleGuide, you can modify the color of the toolbar in Android Studio by creating a new style guide and overriding the default colors. To do this, follow these steps:
- Open Android Studio and go to "File" > "New" > "Style Guide."
- In the StyleGuide configuration window, select "Colors" from the left-hand menu and click on "Edit."
- Select the color you want for the toolbar from the palette or create a new color by clicking on "Add Color."
- Save your changes by clicking "OK."
- Open Android Studio and go to "File" > "Settings/Preferences."
- Select "Appearance & Behavior" from the left-hand menu.
- Click on "Editor" in the right-hand panel.
- In the "StyleGuide" section, select your custom style guide from the dropdown list.
- Click "OK" to save your changes.
Note: Modifying the color of the toolbar using StyleGuide may not be compatible with all versions of Android Studio or operating systems.Method 3: Using Plugins
There are several plugins available for Android Studio that allow developers to modify the color of the toolbar and other UI elements. Some popular plugins include Material Colors, Color Picker, and Color Picker for Android. These plugins provide various features and customization options to help developers achieve the desired color and layout. To install a plugin, follow these steps:
- Open Android Studio and go to "File" > "Settings/Preferences."
- Select "Editor" from the left-hand menu.
- Click on "Plugins" in the right-hand panel.
- In the search bar, type the name of the plugin you want to install (e.g., Material Colors).
- Click on the plugin and click "Install."
- After installation is complete, open Android Studio and go to "View" > "Tabs" > "Customize Toolbar."
- In the customization window, select the color you want for the toolbar and adjust other settings as desired.
- Click "OK" to save your changes.
FAQs
Q: What is the default color of the toolbar in Android Studio?
A: The default color of the toolbar in Android Studio is a shade of gray that matches the theme of the project.
Q: Can I modify the color of the toolbar using CSS or XML files?
A: No, modifying the color of the toolbar using CSS or XML files is not possible as these files are used for styling other UI elements and not the toolbar specifically.