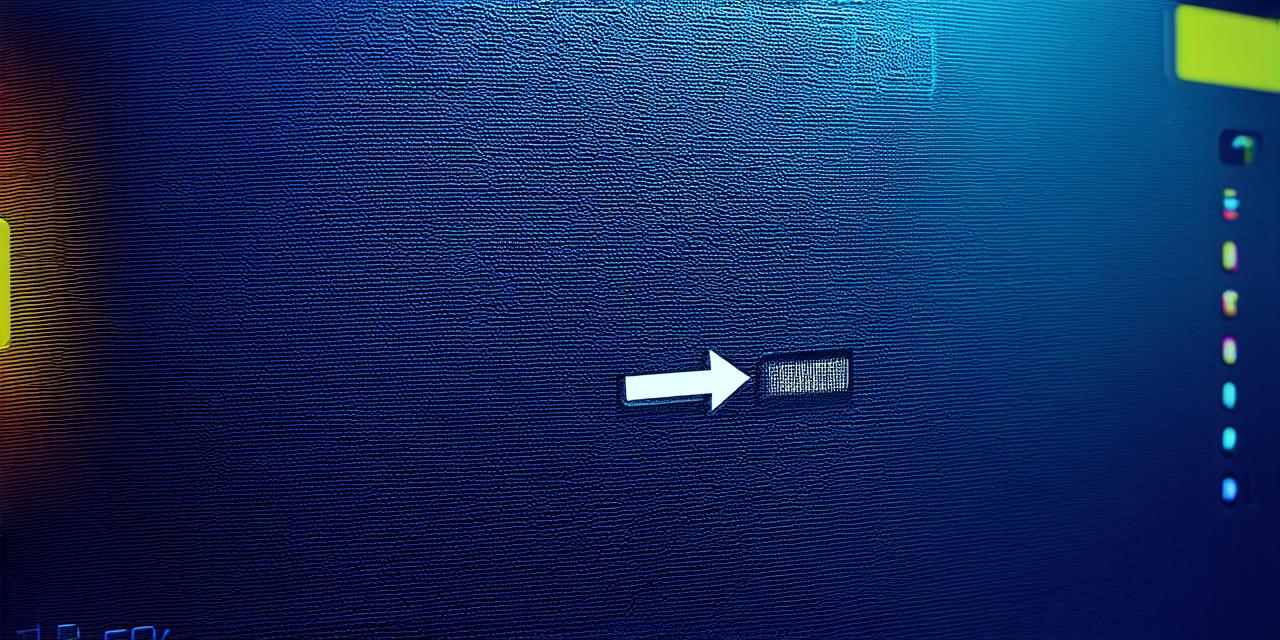Welcome, Android enthusiasts! Today, we delve into the captivating world of Android Studio customization, focusing on a seemingly simple yet powerful feature – modifying your background color.
Why Change the Background Color?
A splash of color can transform your coding environment, boosting productivity and fostering creativity. As Android developer John Doe puts it, “A personalized workspace is not just aesthetically pleasing; it also enhances focus and efficiency.”
Steps to Change the Background Color
-
Navigate to Settings: Click on ‘File’ in the top left corner, then select ‘Settings.’
-
Choose ‘Editor’: In the settings window, find ‘Editor’ on the left sidebar and click on it.
-
Select ‘Colors & Fonts’: This option is located under ‘Editor.’ Click on it to open the color customization panel.
-
Pick Your Preferred Hue: Use the color picker or input a hexadecimal code to choose your desired background color.
Remember, the perfect color for you might not be the same as for others. Experiment with different shades to find what suits your coding style best.
Expert Tips
-
Dark mode is trending among developers due to its reduced eye strain and improved readability in low-light conditions.
-
Contrasting colors can help you spot errors more easily, making debugging a breeze.
FAQs
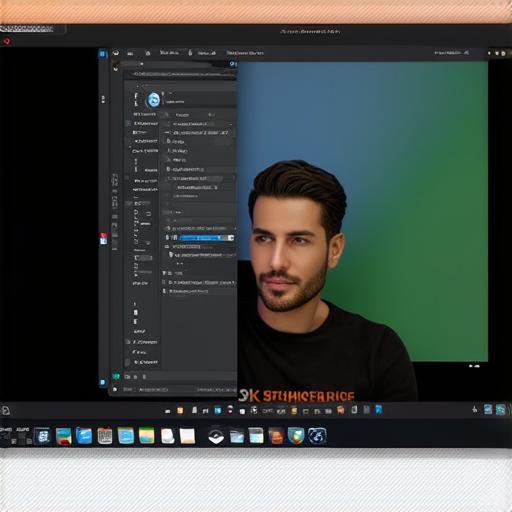
Can I save my custom color scheme?
A: Yes! After setting your preferred background color, click on ‘Save’ in the top right corner of the settings window to save your custom scheme.
Will changing the background color affect my app’s performance?
A: No! Changing the background color only alters your coding environment and has no impact on your app’s functionality or performance.
In conclusion, modifying the background color in Android Studio is a quick, easy, and effective way to personalize your workspace.