As an Android Studio developer, creating an engaging and visually appealing app icon is crucial for the success of your app. The app icon is often the first thing users see when browsing through the app store, and it plays a significant role in determining whether or not they will download your app.
Understanding Icon Design Principles
Before diving into the technical aspects of modifying app icons, let’s first take a look at some basic principles of icon design. These principles will help you create an icon that is not only visually appealing but also easy to understand and recognize.
-
Keep it Simple: The simpler the design, the easier it will be for users to recognize and remember your app icon. Avoid using too many colors or complex shapes that can confuse users.
-
Use Recognizable Symbols: Use symbols that are easily recognizable and associated with your app’s function or purpose. For example, if your app is a weather app, use an icon with a sun, clouds, or raindrops.
-
Consistency: Make sure that the design of your app icon is consistent across all platforms, including web and mobile. This will help users recognize your app instantly, regardless of where they are using it.
-
Color: Choose colors that are easy on the eyes and complement each other. Avoid using too many colors or colors that clash with each other.
-
Typography: Use typography to add text to your icon. Make sure that the text is legible and easy to read.
Creating Your App Icon in Android Studio
-
Open Android Studio: Open Android Studio and create a new project or select an existing one.
-
Create a New Asset: In the Project Explorer, right-click on the res folder and select New > Asset. Choose “Icon” from the dropdown menu.
-
Select the Icon Size: Choose the icon size that you want to use for your app. The most common icon sizes are 48×48, 72×72, 96×96, and 128×128 pixels.
-
Design Your Icon: Use a vector graphics editor such as Adobe Illustrator or Inkscape to design your icon. Make sure that the icon is scalable and can be resized without losing quality.
-
Export the Icon: Once you have designed your icon, export it in the appropriate format (PNG, JPEG, or SVG) and save it in the res folder of your project.
-
Update the Manifest File: Open the AndroidManifest.xml file in your project and update the icon attribute to point to the location of your new icon.
-
Build and Test: Build and test your app on an emulator or a real device to ensure that the new icon is displayed correctly.
Modifying App Icons Programmatically
-
Get the Icon Resource ID: Use the getResources() method to get the resource ID of your app icon. You can do this by accessing the res folder and looking for the icon file that you created earlier.
-
Update the Icon: Use the setIcon() method to update the icon resource ID with the new icon file that you have created. This will override the old icon with the new one.
-
Build and Test: Build and test your app on an emulator or a real device to ensure that the new icon is displayed correctly.
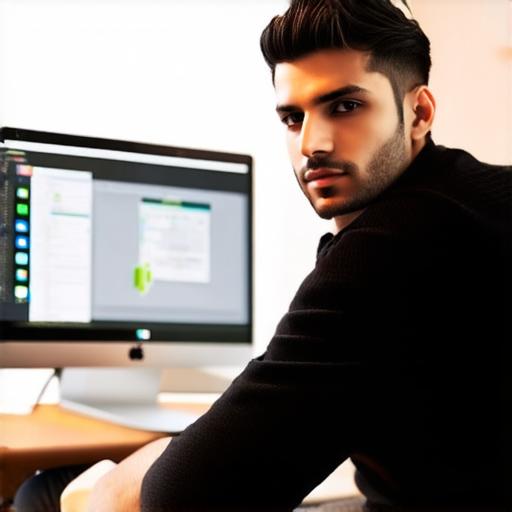
Summary
In conclusion, modifying app icons in Android Studio can be a simple and effective way to update your app’s appearance and make it more visually appealing to users. By following the basic principles of icon design and using Android Studio’s built-in tools for creating and modifying icons, you can create an icon that is both functional and attractive. Remember to test your app thoroughly after making any changes to ensure that everything is working as expected.
