As an Android Studio developer, you know that a well-designed app icon is crucial for attracting users and making your app stand out on the app store. In this guide, we will walk you through the process of modifying the icon in Android Studio, including tips for creating an eye-catching design that resonates with your target audience.
Step 1: Understanding the Basics of App Icons
Before we dive into the steps for modifying the app icon in Android Studio, it’s important to understand what makes a good app icon. An effective app icon should be:
- Eye-catching and memorable
- Simple and easy to recognize
- Consistent with your brand and messaging
- Optimized for different screen sizes and resolutions
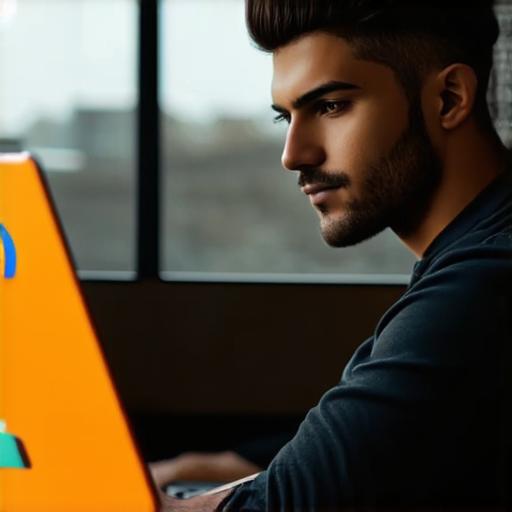
Let’s take a closer look at each of these factors.
Eye-Catching and Memorable
A good app icon should be visually appealing and stand out from the competition. It should be easy to remember and recognizable, so users can quickly find your app on their device. To achieve this, consider using bold colors, contrasting shapes, or unique typography in your design.
Simple and Easy to Recognize
An effective app icon should be simple and easy to understand. It shouldn’t take users too long to figure out what your app does just by looking at the icon. Keep your design clean and uncluttered, using simple shapes or symbols that are easy to recognize.
Consistent with Your Brand and Messaging
Your app icon should be consistent with your brand and messaging. It should reflect the values and personality of your company or organization, and help users connect with your brand on a deeper level. Consider using your brand colors or incorporating elements from your logo into your design.
Optimized for Different Screen Sizes and Resolutions
Your app icon should be optimized for different screen sizes and resolutions, so it looks great on both small and large screens. To achieve this, use vector graphics or other scalable formats that can adapt to different device sizes and resolutions.
Step 2: Modifying the App Icon in Android Studio
Now that we’ve covered the basics of creating a good app icon, let’s take a look at how to modify the icon in Android Studio.
Step 1: Open the Project Settings
To modify the app icon in Android Studio, start by opening the project settings. Click on the “Build” menu at the top of the screen and select “Generate Signed APK.” This will open a new window with your project settings.
Step 2: Modify the Icon File
Once you’re in the project settings, click on the “Build Variants” tab. Here, you can see all the different variants of your app that are currently set up in Android Studio. Find the variant that corresponds to your app and click on it to open its settings.
In the settings for this variant, scroll down until you find the “Application Icon” section. Click on the icon file to open it in the file explorer. From here, you can modify the icon file directly or replace it with a new one.
Step 3: Export the New Icon File
Once you’ve made your changes to the icon file, save and close it. Then, go back to the project settings and click on the “Build Variants” tab again. This time, click on the “Export Signed APK” button.
In the new window that appears, select the variant that corresponds to your app and choose where you want to save the signed APK file. Click “Next” to proceed.
Step 4: Publish the New App Icon
Finally, once you have your signed APK file, you can publish it to the app store or distribute it to users directly. Depending on your distribution strategy, you may need to follow additional steps to upload your app icon to the app store or configure your app’s metadata.
