Android Studio is one of the most popular integrated development environments (IDEs) used by mobile app developers. With its vast array of features and tools, it provides a smooth and efficient experience when building Android apps. One of the essential features that developers often need to modify is text color. In this comprehensive guide, we will explore how to modify text color in Android Studio step-by-step.
Understanding the Basics: What is Text Color?
Before diving into the steps to modify text color in Android Studio, it is essential to understand what text color refers to. Text color refers to the visual appearance of text on a screen. It determines how the text will be displayed and read by users. The text color can vary from black to white, green to red, and even to transparent or invisible.
There are several ways to modify text color in Android Studio, including:
- Using the theme editor
- Modifying the XML file directly
- Using code-based solutions
Let’s explore each of these methods in detail.
Method 1: Using the Theme Editor
The theme editor is one of the most user-friendly ways to modify text color in Android Studio. It allows developers to easily create and edit themes for their app, including changing text colors. Here’s how you can use the theme editor to modify text color:
- Open Android Studio and select your project from the left sidebar.
- In the main menu, click on “Res” and then “Colors.” This will open the Colors window in the theme editor.
- Scroll down until you find the “Text Color” section. Here, you can choose from a variety of predefined colors or create your own custom color by adjusting the hue, saturation, and lightness values.
- Once you have chosen your desired text color, save the changes to your theme.
- To apply the new text color to your app, go to the “MainActivity” file in the res/layout folder and locate the text view(s) you want to modify. Update their textColor attribute with the new color value.
- Rebuild your app and test it on an emulator or physical device to see the changes in action.
Method 2: Modifying the XML File Directly
Another way to modify text color in Android Studio is by directly modifying the XML file for your activity or fragment. This method requires some knowledge of XML and CSS, but it allows developers to have more control over the look and feel of their app. Here’s how you can modify text color using this method:
- Open the Android Studio project that you want to modify.
- Locate the res/layout folder and open the XML file for the activity or fragment that you want to modify.
- Find the text view(s) that you want to modify and locate their “textColor” attribute. You can do this by using a code editor or an XML inspector tool.
- Update the “textColor” attribute with the desired color value. The value should be in hexadecimal format, such as “FF0000” for red.
- Save the changes to the XML file and rebuild your app.
- Test your app on an emulator or physical device to see the changes in action.
Method 3: Using Code-Based Solutions
The third method to modify text color in Android Studio is by using code-based solutions. This method requires some knowledge of Java or Kotlin, but it allows developers to have more control over the look and feel of their app. Here’s how you can modify text color using this method:
- Open the Android Studio project that you want to modify.
- Locate the code file for the activity or fragment that you want to modify and open it in your code editor.
- Find the text view(s) that you want to modify and locate their “setTextColor” method. You can do this by using a code editor or an IDE search function.
- Update the “setTextColor” method with the desired color value. The value should be in hexadecimal format, such as “FF0000” for red.
- Save the changes to the code file and rebuild your app.
- Test your app on an emulator or physical device to see the changes in action.
Comparing the Different Methods: Which is Best for You?
When it comes to modifying text color in Android Studio, there are several methods available. Each method has its advantages and disadvantages, and the best one for you will depend on your specific needs and preferences.
- Theme Editor: The theme editor is the easiest and most user-friendly way to modify text color in Android Studio. It allows developers to create and edit themes directly from the IDE, making it easy to make changes without having to modify any code or XML files. This method is ideal for small projects or quick changes.
- XML File: Modifying the XML file directly requires some knowledge of XML and CSS but offers more control over the look and feel of the app. This method is ideal for larger projects where you need more customization options.
- Code-Based Solutions: Using code-based solutions allows developers to have even more control over the text color in their app, including the ability to change it programmatically based on user inputs or other factors. However, this method requires more coding knowledge and may be less suitable for beginners.
Real-Life Examples: How Text Color Affects User Experience
When it comes to user experience (UX), text color plays a crucial role. The right text color can help users read the content more easily, while the wrong color can make it difficult for them to read and understand the information.
- Contrast between text and background: A good contrast between text and background helps users read the content more easily. For example, a black text on a white background is easier to read than a white text on a black background.
- Color psychology: Colors can have different psychological effects on users. For example, blue is often associated with calmness and trust, while red is associated with urgency and excitement. Choosing the right color for your text can help you convey the desired emotion or message to your users.
- Accessibility: Using colors that meet accessibility standards can help users with visual impairments read your content more easily. For example, using high-contrast colors and avoiding low-contrast combinations can make your app more accessible to visually impaired users.
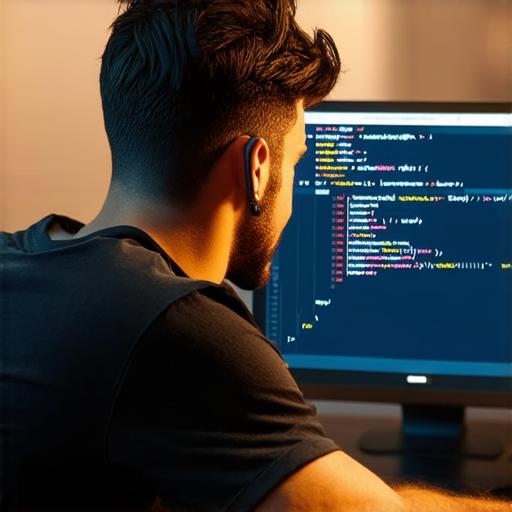
Expert Opinions: What the Pros Say About Modifying Text Color in Android Studio
When it comes to modifying text color in Android Studio, there are several expert opinions that can help guide you. Here are some insights from experienced developers and designers:
- Keep it simple: When designing your app’s text, keep it simple and easy to read. Avoid using too many colors or complex fonts that can make the content difficult to read.
- Use contrast: A good contrast between text and background is essential for user experience. Make sure that the text is easily distinguishable from the background.
- Follow accessibility guidelines: Ensure that your app meets accessibility guidelines, including using high-contrast colors and avoiding low-contrast combinations.
- Test with users: Before launching your app, test it with real users to see how they respond to different text color options. This can help you make informed decisions about which text color is best for your app.
Summary: Modifying Text Color in Android Studio
Modifying text color in Android Studio is an essential aspect of app design that can greatly impact user experience. Whether you use the theme editor, modify XML files, or use code-based solutions, there are several methods available to change the text color in your app. By understanding the advantages and disadvantages of each method, choosing the right one for your project needs, and following best practices, you can create a user-friendly and visually appealing app.
