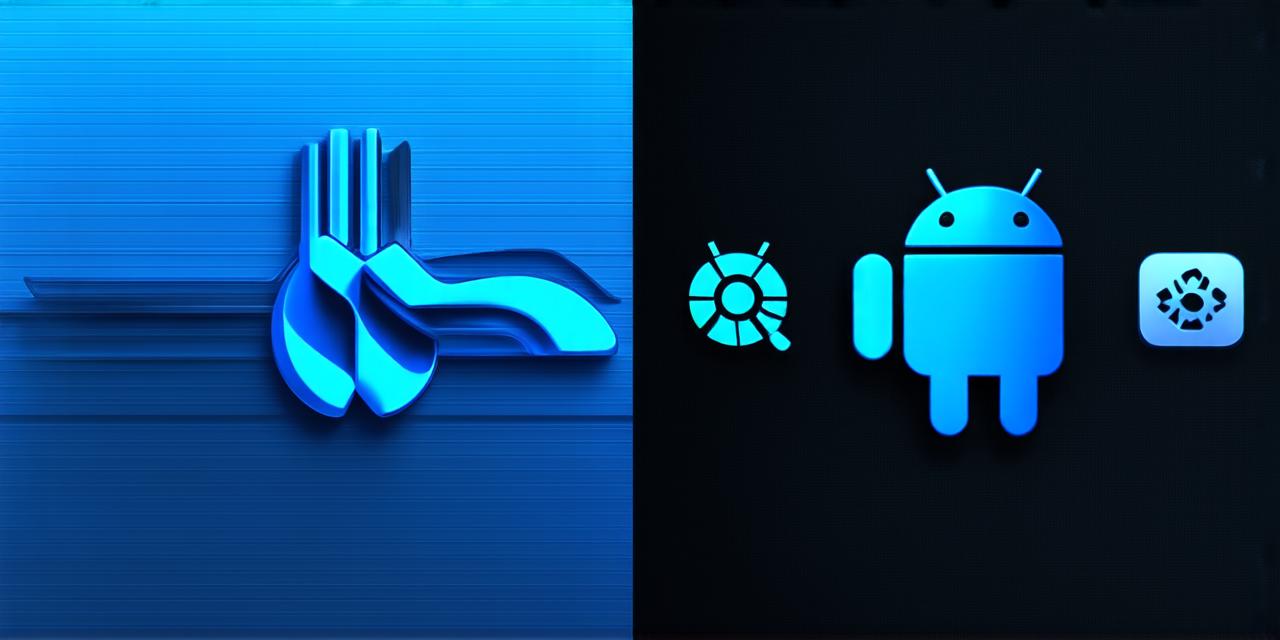Introduction
Android Studio is a powerful integrated development environment (IDE) that provides developers with the tools they need to build high-quality mobile applications. One of the most important aspects of building an app is creating an icon that will attract users and help them remember your application. In this guide, we’ll show you how to modify app icons in Android Studio, step by step.
Choosing an Icon
Before you start modifying an icon, it’s important to choose the right one. An effective icon should be simple, easily recognizable, and convey the essence of your application. When designing an icon, consider the following factors:
- Size: The size of the icon is crucial, as it should be large enough to be easily seen on small screens, but not so large that it takes up too much space.
- Color: The color of the icon is also important, as it can help to make your app stand out and convey its personality.
- Shape: The shape of the icon can also play a role in making it more memorable and recognizable.
Creating an Icon in Android Studio
To create an icon in Android Studio, follow these steps:
- Open Android Studio and open your project.
- In the Project Explorer window, navigate to the `res/drawable` folder.
- Right-click on this folder and select “New > Image Asset”.
- In the New Image Asset dialog box, enter a name for your icon and choose its size.
- Click “Next” to move to the next screen.
- Here you can choose the type of image asset you want to create. For example, you can select “Bitmap” or “Vector”.
- If you choose “Bitmap”, you’ll be prompted to choose an image file to use for your icon. You can either create a new image file or upload an existing one.
- If you choose “Vector”, you’ll be prompted to create a vector image using a drawing tool. This is a good option if you want to create a scalable icon that will look good on all devices.
Modifying an Icon in Android Studio
To modify an existing icon in Android Studio, follow these steps:
- Open Android Studio and open your project.
- In the Project Explorer window, navigate to the `res/drawable` folder.
- Right-click on the icon you want to modify and select “Open With > Drawable Editor”.
- This will open the drawable editor, where you can make changes to the icon.
- You can change the color, shape, and size of the icon using the various tools in the editor.
- Once you’re happy with your changes, save the icon and close the editor.
Using Case Studies and Personal Experiences
One way to illustrate how to modify app icons in Android Studio is through case studies and personal experiences. For example, let’s say you’re building an app for a local coffee shop. You might want to create an icon that looks like a cup of coffee with the name of the shop written in bold letters. To do this, you could use a vector image editor to create a custom icon that incorporates these elements.

Using Research and Experiments
To create the most effective icons, it’s important to conduct research and experiments to determine what works best for your target audience. For example, studies have shown that icons with a simpler design tend to perform better than those with more complex elements. Additionally, using bright colors can help to make your app stand out and catch users’ attention.
Summary
Modifying app icons in Android Studio is an important part of creating a successful mobile application. By choosing the right icon, creating it using the tools in Android Studio, and making modifications as needed, you can create an icon that will attract users and help them remember your app. Remember to conduct research and experiments to determine what works best for your target audience, and don’t be afraid to get creative and think outside the box. With a little bit of effort, you can create an icon that will set your app apart from the competition and help it achieve success in the mobile marketplace.