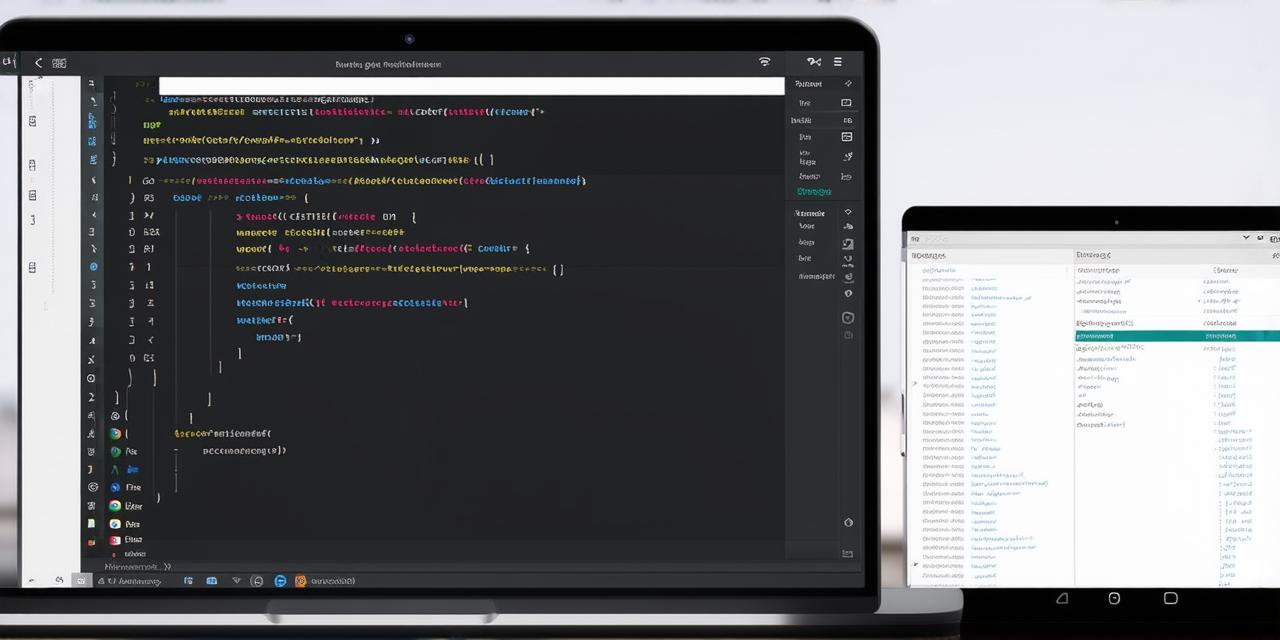Introduction
In today’s fast-paced world, we rely heavily on our smartphones and the apps that run on them. Whether you need your app to constantly monitor a specific task or provide real-time information to your users, you may require it to run in the background even when the user is not actively using it. However, doing so can be challenging, as Android has strict rules in place to conserve battery life and prevent apps from being too resource-intensive. In this guide, we will explore the steps involved in making your app run in the background on Android Studio, while ensuring that it remains efficient and user-friendly.
Part 1: Understanding Background Modes in Android
Before diving into the technical details of implementing a background mode in your app, it’s important to understand what it entails. In Android, there are two types of background modes: Foreground Mode and Background Mode. To implement a background mode in your app, you will need to request permission from the user and obtain it through the AndroidManifest.xml file. Once you have obtained permission, you can use various APIs and services to manage background tasks and ensure that your app remains efficient and responsive.
Part 2: Requesting Permission for Background Mode
Before you can implement a background mode in your app, you need to request permission from the user. This is done by adding the following line to your AndroidManifest.xml file:
php
<uses-permission android:name"android.permission.ACCESS_FINE_LOCATION" />
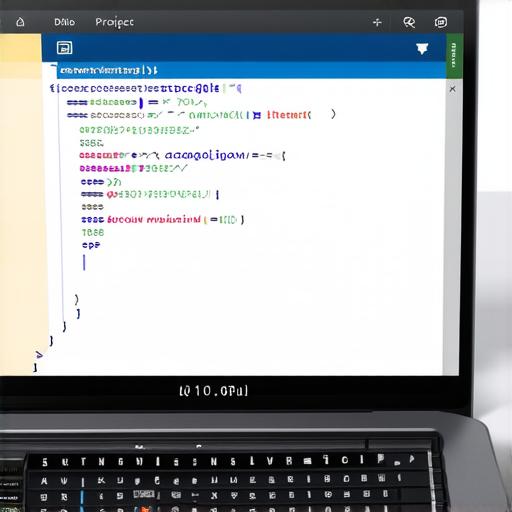
You also need to specify which background modes you require by adding the following lines to your AndroidManifest.xml file:
php
<uses-permission android:name"android.permission.ACCESS_FINE_LOCATION" />
<uses-permission android:name"android.permission.WRITE_EXTERNAL_STORAGE" />
<uses-feature android:name"android.hardware.location.GPS" />
<service android:name".MyService" android:exported"false">
Part 3: Implementing Background Modes in Android Studio
Once you have obtained permission from the user and specified which background modes you require, you can begin implementing them in your app. There are several APIs and services that you can use to manage background tasks and ensure that your app remains efficient and responsive.
1. Services
Services are a type of component in Android that run in the background and perform long-running tasks or operations. To create a service in Android Studio, you need to create a new Java class and add the following code:
java
public class MyService extends Service {
@Override
public IBinder onBind(Intent intent) {
return null;
}
@Override
public int onStartCommand(Intent intent, int flags, int startId) {
// Perform long-running task or operation here
return super.onStartCommand(intent, flags, startId);
}
@Override
public void onDestroy() {
super.onDestroy();
}
}
To start the service, you need to add a call to the startService method in your main activity:
java
startService(new Intent(this, MyService.class));
To stop the service, you can call the stopService method in your main activity:
java
stopService(new Intent(this, MyService.class));
2. Broadcast Receivers
Broadcast receivers are a type of component in Android that listen for system-wide broadcasts and respond to them as needed. To create a broadcast receiver in Android Studio, you need to create a new Java class and add the following code:
java
public class MyReceiver extends BroadcastReceiver {
@Override
public void onReceive(Context context, Intent intent) {
// Handle system-wide broadcast here
}
}
To register the broadcast receiver, you need to add the following code to your main activity:
java
LocalBroadcastManager.getInstance(this).registerReceiver(new MyReceiver(), new IntentFilter("com.example.MY_ACTION"));
To unregister the broadcast receiver, you can call the unregisterReceiver method in your main activity:
java
LocalBroadcastManager.getInstance(this).unregisterReceiver(new MyReceiver());
3. Alarm Services
Alarm services are a type of service in Android that run at specific intervals or times and execute tasks as needed. To create an alarm service in Android Studio, you need to create a new Java class and add the following code:
java
public class MyAlarmService extends Service {
@Override
public IBinder onBind(Intent intent) {
return null;
}
@Override
public int onStartCommand(Intent intent, int flags, int startId) {
// Perform task at specific interval or time here
return super.onStartCommand(intent, flags, startId);
}
@Override
public void onDestroy() {
super.onDestroy();
}
}
To set the alarm, you need to add a call to the setExact method in your main activity:
java
Calendar calendar Calendar.getInstance();
calendar.add(Calendar.HOUR_OF_DAY, 12); // Set alarm to run at 12:00 PM
Intent intent new Intent(this, MyAlarmService.class);
PendingIntent pendingIntent PendingIntent.getBroadcast(this, 0, intent, 0);
AlarmManager alarmManager (AlarmManager) getSystemService(Context.ALARM_SERVICE);
alarmManager.setExact(AlarmManager.RTC_WAKEUP, calendar.getTimeInMillis(), pendingIntent);
Part 4: Troubleshooting Background Modes in Android Studio
If you are having trouble implementing or testing your background modes in Android Studio, there are several things you can try to troubleshoot the issue.
1. Check Logcat
Logcat is a tool provided by Android Studio that allows you to view log messages from your app and the system. To access Logcat, you need to open the View menu and select Logcat from the submenu. You can then filter the log messages to show only messages related to your background mode component. This can help you identify any errors or issues that are causing the component to fail.