If you’re an android developer looking to create your own calculator app, you’ve come to the right place. In this article, we will walk you through the process of making a calculator on Android Studio step by step.
Step 1: Set Up Your Development Environment
Before you can start coding your calculator app, you need to have Android Studio installed on your computer. You can download it for free from the official website. Once you’ve installed Android Studio, open it up and create a new project by clicking on “Start a new Android Studio project.”
In the “Create New Project” window that appears, you will be prompted to enter some basic information about your app, such as its name, package name, and minimum API level. Fill out the required fields, then click “Next.”
On the next screen, you will be asked to select a project template. For our calculator app, we recommend selecting the “Empty Activity” template. This will give you a basic project structure that you can build upon.
Once you’ve selected your project template, click “Finish.” Android Studio will create a new project for you and open it up in the IDE.
Step 2: Design the User Interface
The next step is to design the user interface of your calculator app. This will involve creating the layout file that defines how the different elements of your app, such as buttons and text fields, will be arranged on the screen.
To create a new layout file, right-click on your project in the left-hand sidebar and select “New” > “Layout resource.” This will open up a new window where you can select the type of layout you want to create (e.g., activity_main.xml).
Once you’ve selected your layout file, you can start designing the user interface by dragging and dropping various UI elements onto the canvas. For our calculator app, we recommend using buttons for each number, decimal point, and mathematical operation, as well as a text field for displaying the current calculation.
Step 3: Implement the Calculation Logic
Now that you’ve designed the user interface of your calculator app, it’s time to implement the actual calculation logic. This will involve creating a Java class that contains methods for performing different mathematical operations and responding to user input.
To create a new Java file, right-click on your project in the left-hand sidebar and select “New” > “Java Class.” This will open up a new window where you can enter the name of your class (e.g., Calculator) and click “Next.”
In your Calculator class, you will need to define methods for each mathematical operation, such as addition, subtraction, multiplication, and division. These methods should take two parameters (the operands) and return the result of the operation.
For example, here’s a simple method for addition:
java
public int add(int num1, int num2) {
return num1 + num2;
}
Once you’ve defined your calculation methods, you will need to implement the logic for responding to user input. This will involve adding click listeners to each button and text field in your layout file. When a user clicks on a button or enters a number into the text field, your app should update the current calculation and display the result in the text field.
Step 4: Optimize Your App for Performance and Usability
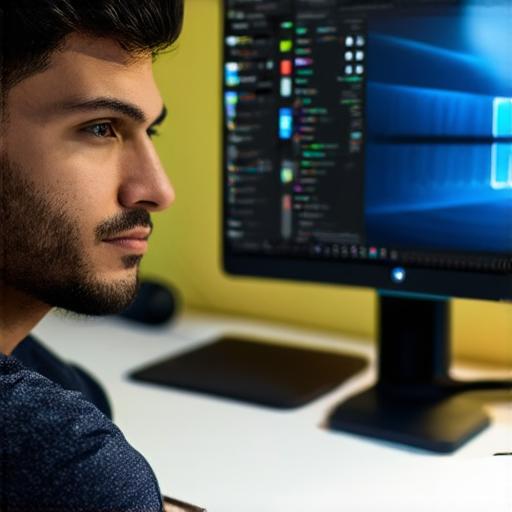
Now that you’ve implemented the basic functionality of your calculator app, it’s time to optimize
