Android Studio is one of the most popular integrated development environments (IDEs) for Android app development. It offers an extensive set of features and tools that make it easier for developers to build, test, and deploy their apps. However, finding the installation path of Android Studio on Ubuntu can be a daunting task, especially for beginners who may not have much experience with command-line interfaces or package managers like apt.
Table of Contents:
1. Introduction
2. Understanding the Installation Process
3. Checking the Default Installation Directory
4. Using the Package Manager to Find the Installation Path
5. Common Mistakes and Pitfalls
6. Conclusion
7. FAQs
1. Introduction
Android Studio is a powerful IDE that allows developers to create, test, and deploy Android apps. It was developed by Google and is now maintained by JetBrains. The IDE offers a wide range of features and tools that make it easier for developers to build high-quality apps quickly. However, finding the installation path of Android Studio on Ubuntu can be challenging, especially if you’re new to command-line interfaces or package managers like apt.
2. Understanding the Installation Process
Before we dive into the steps to locate the installation path of Android Studio on Ubuntu, it’s essential to understand how the installation process works. Android Studio is available for Ubuntu as a snap package, which is a pre-built package that contains all the necessary components and dependencies to run an application.
To install Android Studio on Ubuntu, you need to follow these steps:
- Open your terminal window.
- Type the following command:
sudo snap install android-studio - Wait for the installation process to complete. This may take a few minutes, depending on your system speed and internet connection.
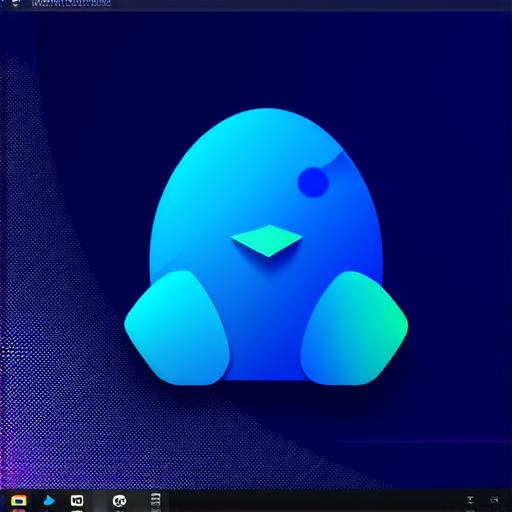
3. Checking the Default Installation Directory
Once you have installed Android Studio on Ubuntu, the next step is to find the default installation directory. By default, Android Studio installs in the following directory: /usr/local/snap/android-studio. This directory contains all the necessary files and directories that make up the IDE.
To verify that Android Studio has been installed correctly and locate the default installation directory, you can open a terminal window and run the following command: ls -l /usr/local/snap/android-studio. This command will list the contents of the /usr/local/snap/android-studio directory. If Android Studio has been installed correctly, you should see several directories and files in this directory, including bin, sdk, lib, and share.
4. Using the Package Manager to Find the Installation Path
If you’re still having trouble finding the default installation directory of Android Studio on Ubuntu, you can try using the package manager to locate it. The snap command-line tool provides a built-in command that allows you to list all installed snaps and their respective directories.
To find the directory of your Android Studio installation using the snap command, you need to follow these steps:
- Open your terminal window.
- Type the following command:
sudo snap list - Scroll through the list of installed snaps until you find
android-studio. - Note down the directory path that is listed next to the
android-studiosnap. This is the default installation directory of Android Studio on your Ubuntu system.
5. Common Mistakes and Pitfalls
While locating the installation path of Android Studio on Ubuntu, there are several common mistakes and pitfalls that users often encounter. Here are some tips to avoid these issues:
- Check the version number of your installed snap: The
snapcommand-line tool does not automatically update the installation directory if you upgrade an existing snap. Therefore, if you upgrade your Android Studio installation and want to use the new version, you need to locate the new default installation directory manually. - Verify the installation status: Before trying to locate the installation directory of Android Studio on Ubuntu, make sure that it’s installed correctly. You can verify the installation status by running the
ls -l /usr/local/snap/android-studiocommand in your terminal window. If Android Studio has been installed correctly, you should see several directories and files in this directory.
6. Conclusion
In conclusion, locating the installation path of Android Studio on Ubuntu is crucial for developers who want to work on their app projects effectively. In this article, we have provided a comprehensive guide on how to find the default installation directory of Android Studio on Ubuntu using various methods. We have also discussed some common mistakes and pitfalls that users often encounter while searching for the installation directory.
7. FAQs:
1. Can I change the default installation directory of Android Studio on Ubuntu?
Yes, you can change the default installation directory of Android Studio on Ubuntu by specifying a different directory path when installing the snap package. For example, you can run the following command to install Android Studio in a custom directory: sudo snap install android-studio --install-dir /path/to/custom/directory
2. How do I uninstall Android Studio on Ubuntu?
To uninstall Android Studio on Ubuntu, you need to remove the snap package that contains the IDE. You can do this by running the following command in your terminal window: sudo snap remove android-studio. This command will remove the Android Studio snap package and all its dependencies from your system.
3. How do I update Android Studio on Ubuntu?
To update Android Studio on Ubuntu, you need to use the snap command-line tool. You can run the following command in your terminal window: sudo snap refresh android-studio. This command will check for any available updates and install them automatically. If there are no updates available, you may need to manually update your Android Studio installation by downloading the new version from the official website.
