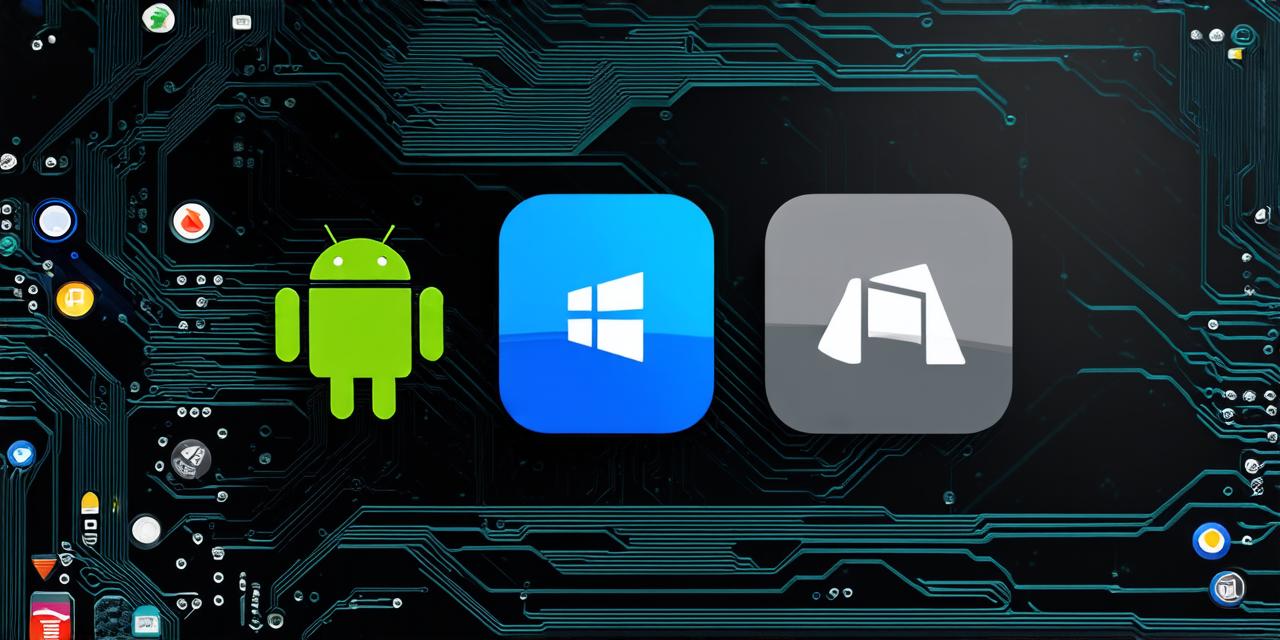Are you looking for a way to load an existing Android project into Android Studio? Look no further! In this article, we’ll guide you through the process of loading an Android project into Android Studio, step by step. Whether you’re new to Android development or an experienced developer, you’ll find this guide helpful in getting started with your next Android project.
Android Studio: The Ultimate Android Development Platform
Android Studio is an integrated development environment (IDE) developed by Google that allows developers to build Android applications. It provides a range of features, including code editing, debugging, testing, and deployment tools. Some of the key benefits of using Android Studio include:
- Improved productivity: Android Studio has a user-friendly interface that makes it easy for developers to write and edit code quickly.
- Better performance: Android Studio is optimized for Android development, which means it runs faster than other IDEs.
- Enhanced debugging tools: Android Studio comes with a range of debugging tools that make it easier to identify and fix issues in your code.
- Integration with other tools: Android Studio integrates seamlessly with other tools like Git, Jenkins, and Gradle.

Step 1: Open Android Studio
The first step in loading an existing Android project into Android Studio is to open Android Studio on your computer or laptop. Once you open Android Studio, you’ll be greeted with a welcome screen that displays the latest news and updates.
Step 2: Create a New Project in Android Studio
Next, you need to create a new project in Android Studio by selecting “Start a new Android Studio project” from the main menu. You’ll be prompted to enter a name for your project, select the project location, choose the minimum SDK version, and select an activity template.
Step 3: Import Existing Project into Android Studio
Once you’ve created a new project in Android Studio, it’s time to import your existing Android project into it. To do this, go to “File” > “Import” > “Module” and select the folder where your existing Android project is located. You may also be prompted to specify the module type and choose the appropriate settings.
Step 4: Configure Build Settings
After you’ve imported your existing project into Android Studio, you’ll need to configure the build settings for your project. This involves setting up Gradle files, which are used to manage your project dependencies and build process. You can use the “Sync Now” button in the toolbar to sync your Gradle files with Android Studio.
Step 5: Update Activity Layouts
Once you’ve imported and configured your existing project in Android Studio, it’s time to update your activity layouts to match the new project settings. This may involve updating XML files or modifying code to work with the new layout files.
Step 6: Debug and Test Your App
After you’ve updated your activity layouts and configured your build settings, it’s time to debug and test your app in Android Studio. You can use the “Run” button in the toolbar to start the emulator or connect your physical device to run your app. Once your app is running, you can use the debugging tools in Android Studio to identify and fix issues.
Step 7: Publish Your App to the Play Store
Finally, once you’ve tested and debugged your app, it’s time to publish it to the Google Play Store. To do this, go to “Publish” > “Generate Signed Application Bundle” to create a signed application bundle that can be uploaded to the Play Store. You’ll also need to fill out the necessary information, including the app title, description, and screenshots, before submitting your app to the Play Store.
FAQs
1. Can I import an existing project into Android Studio without creating a new project?
No, you cannot import an existing project into Android Studio without creating a new project first.
2. What happens if I encounter errors while importing my existing project into Android Studio?
If you encounter errors while importing your existing project into Android Studio, you may need to check the project configuration settings or contact Android Studio support for assistance.
3. How do I update activity layouts in Android Studio?
To update activity layouts in Android Studio, you can open the XML file in the “res/layout” folder and make the necessary changes to the layout code. You may also need to modify code in other parts of your project to work with the new layout files.
4. Can I use my existing project’s build.gradle file in Android Studio?
Yes, you can use your existing project’s build.gradle file in Android Studio by importing it into your new project. You may need to modify the build.gradle file to work with the new project settings and dependencies.