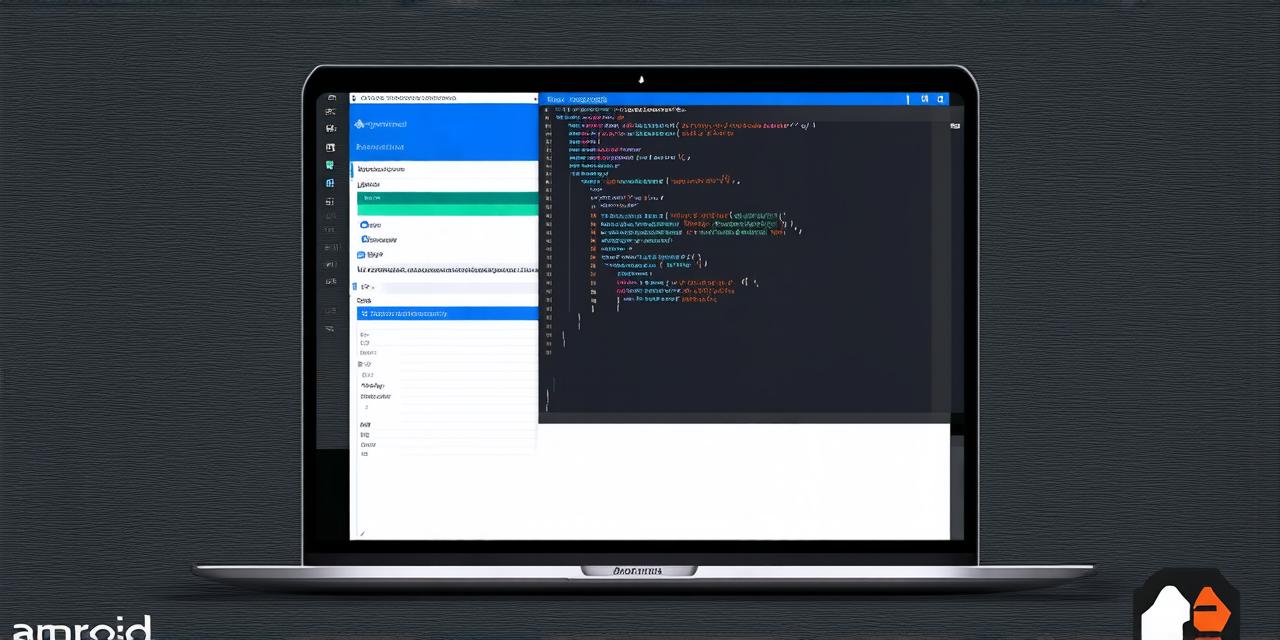As an Android Studio developer, loading a project is an essential task that allows you to work on your code and make changes. However, sometimes the process can be confusing or time-consuming. In this article, we will provide a step-by-step guide on how to load a project into Android Studio so that you can start working on it right away.
Before We Begin: Understanding the Different Types of Projects
Before loading a project into Android Studio, it’s important to understand the different types of projects available. There are two main types of Android Studio projects:
- Empty Activity: This is a basic project that contains an empty activity file and no other files. It’s perfect for starting from scratch and adding your own code.
- Existing Android App: If you have an existing Android app, you can load it into Android Studio by selecting the “Import” option and choosing the appropriate project type.
Step-by-step Guide to Loading a Project into Android Studio
- Open Android Studio: The first step is to open Android Studio on your computer. Once you’ve installed the software, double-click on the Android Studio icon in your taskbar or application launcher.
- Create a new project: If you don’t already have an existing project, you can create a new one by clicking on “File” and selecting “New”. Choose the “Empty Activity” template and give your project a name. Select the minimum SDK version for your app and choose the activity template you want to use (e.g., Blank Activity).
- Load an existing project: If you have an existing Android project, you can load it into Android Studio by clicking on “File” and selecting “Import”. Choose “Android Studio Project” from the dropdown menu and select your project folder.
- Explore the project: Once you’ve loaded your project into Android Studio, take a moment to explore the files and folders. You can use the Project Explorer view to navigate through the project structure and see what files are included.
- Modify the code: Now that you have your project open in Android Studio, you can modify the code as needed. Use the code editor to make changes to your Java or Kotlin files, and preview the changes using the emulator or a physical device.
- Build and run the app: Once you’re satisfied with your modifications, you can build and run the app on an emulator or a physical device. To do this, click on “Run” in the toolbar and select the desired target device or emulator.
- Debugging: If you encounter any errors or issues while running your app, Android Studio provides a built-in debugger that allows you to step through the code and identify and fix any problems. To use the debugger, click on “Debug” in the toolbar and select “Start Debugging”. This will launch the app in debug mode, allowing you to set breakpoints and inspect variables.
- Publish your app: Once you’ve tested and debugged your app, you can publish it to the Google Play Store. To do this, click on “Build” in the toolbar and select “Generate Signed Application Bundle”. This will create a signed bundle that can be uploaded to the Google Play Store.
Tips for Loading Projects into Android Studio
- Keep your project structure clean: A well-organized project structure makes it easier to find and modify files. Use clear and descriptive folder and file names, and group related files together.
- Use version control: Version control tools like Git can help you keep track of changes to your code and collaborate with other developers. Make sure to commit your changes regularly and use branches to work on new features or fixes.
- Optimize your code for performance: As your app grows more complex, it’s important to optimize your code for performance. Use profiling tools to identify bottlenecks and optimize your code for faster execution.
- Stay up-to-date with the latest Android Studio features: Android Studio is constantly evolving, and new features are added regularly. Make sure to stay up-to-date with the latest version of Android Studio and take advantage of its new features.
Case Studies: Real-Life Examples of Project Loading in Android Studio
1. Uber: Uber is one of the most popular ride-sharing apps in the world, with over 5 billion downloads. The company uses Android Studio to develop and maintain their app, which supports multiple languages and platforms. By loading their project into Android Studio, they can easily collaborate with developers around the world and make changes to the code as needed.
2. Airbnb: Airbnb is another popular mobile app that uses Android Studio to develop and maintain their platform. The company has over 7 million listings in more than 100,000 cities worldwide, making it one of the largest vacation rental platforms in the world. By loading their project into Android Studio, they can ensure that their app is optimized for performance and runs smoothly on a wide range of devices.
FAQs: Frequently Asked Questions about Loading Projects into Android Studio
1. How do I load an existing Android project into Android Studio?
To load an existing Android project into Android Studio, click on “File” and select “Import”. Choose “Android Studio Project” from the dropdown menu and select your project folder.
2. Can I load a project created in another IDE into Android Studio?
No, Android Studio only supports projects that were created using Android Studio. If you have a project created in another IDE, you will need to convert it to an Android Studio format before loading it into the software.
3. How do I optimize my code for performance in Android Studio?
To optimize your code for performance in Android Studio, use profiling tools to identify bottlenecks and optimize your code for faster execution. You can also use version control tools like Git to track changes to your code and collaborate with other developers.

4. What is the minimum SDK version I need to load a project into Android Studio?
The minimum SDK version you need to load a project into Android Studio depends on the target device or emulator you are using. Make sure to select the appropriate SDK version when creating a new project or importing an existing one.
Summary: Loading Projects into Android Studio Made Easy
Loading a project into Android Studio is a straightforward process that allows you to work on your code and make changes. By following the steps outlined in this guide, you can easily load your existing projects or create new ones from scratch. And with the tips and tricks provided, you’ll be able to optimize your code for performance and keep