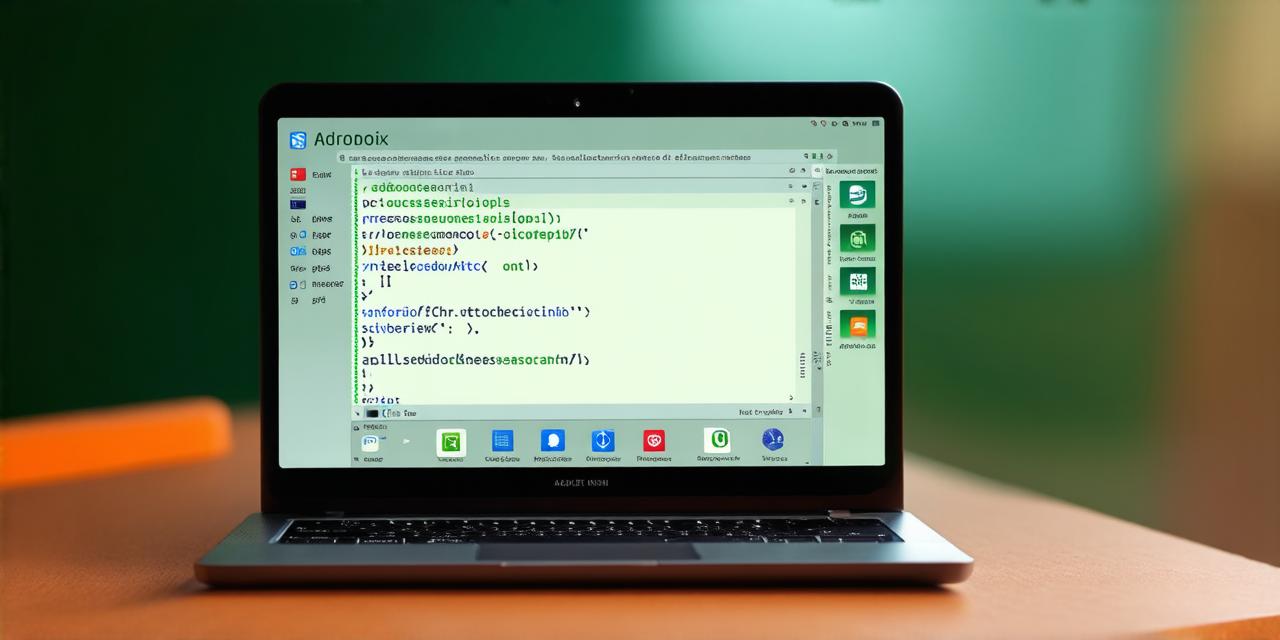As an Android Studio developer, you understand the importance of version control in managing your codebase. Git is a popular choice for version control because it offers features such as branching and merging, which makes collaboration easier among team members. However, integrating Git with Android Studio can be a daunting task, especially if you are new to both platforms. In this article, we will walk you through the steps of linking GitHub with Android Studio so that you can manage your codebase more efficiently.
Prerequisites
Before we begin, make sure that you have the following:
- An Android Studio installation on your computer.
- A GitHub account with a repository to connect to.
- The Android Studio Git plugin installed.
Step 1: Set Up Your GitHub Repository
The first step is to set up your GitHub repository and configure it for Git integration. Follow these steps:
- Go to your GitHub account and create a new repository or select an existing one.
- Open the repository settings by clicking on the gear icon in the upper-right corner of the screen.
- In the left-hand menu, click on “Settings”.
- Scroll down to the “GitHub Pages” section and choose a branch that you want to use for deployment (usually the main branch).
- Click on “Save”.
Step 2: Configure Git in Android Studio
The next step is to configure Git in Android Studio so that it can connect to your GitHub repository. Follow these steps:
- Open Android Studio and go to “File” > “Settings”.
- In the left-hand menu, click on “Version Control”.
- Click on “Git”.
- Choose “GitHub” as the hosting service.
- Enter your GitHub username and password or choose to use two-factor authentication.
- Click on “Add”.
- Select your repository from the list of available repositories.
- Choose the branch that you want to connect to (usually the main branch).
- Click on “Apply”.
Step 3: Add Git Remotes and Branches
Once you have configured Git in Android Studio, you can add git remotes and branches to your project. Follow these steps:
- Open your Android Studio project.
- Go to “VCS” > “Git” > “Add Remote”.
- Enter the name of your GitHub repository and click on “OK”.
- Your remote will now be added to your project.
- To check out a branch from your remote, go to “VCS” > “Git” > “Checkout”.
- Select the branch that you want to check out and click on “OK”.
- You can also create local branches by going to “VCS” > “Git” > “Create Branch”.
- Follow the prompts to create a new branch from your remote.
Step 4: Commit and Push Changes
With Git integration set up in Android Studio, you can now commit and push changes to your repository. Follow these steps:
- Make changes to your code in Android Studio.
- Go to “VCS” > “Git” > “Commit All”.
- Enter a commit message that describes the changes you made.
- Click on “OK”.
- Your changes will now be committed to your local branch.
- To push your changes to your remote repository, go to “VCS” > “Git” > “Push”.
- Select the remote that you want to push to and click on “OK”.
- Your changes will now be pushed to your remote repository.

Benefits of Integrating Git with Android Studio
Integrating Git with Android Studio offers several benefits, including:
- Version control: With Git integration, you can keep track of all the changes made to your codebase and revert to previous versions if needed.
- Collaboration: Git makes it easier for team members to collaborate on a project by allowing them to work on different branches simultaneously.
- Automated testing: You can set up automated tests in Android Studio that run when you commit changes, which helps catch bugs early in the development process.
- Continuous integration and delivery: With Git integration, you can set up continuous integration and delivery pipelines that automatically build and deploy your code to a production environment.
Real-Life Examples of Git Integration with Android Studio
Here are some real-life examples of how Git integration with Android Studio has benefited developers:
- A team of developers at a software company used Git integration in Android Studio to manage their codebase for a large-scale mobile app. They set up automated tests that ran when they committed changes, which helped them catch bugs early in the development process. With Git integration, they were able to collaborate on different branches simultaneously and keep track of all the changes made to the codebase.
- A freelance developer used Git integration in Android Studio to manage his codebase for a small mobile app. He set up automated tests that ran when he committed changes, which helped him catch bugs early in the development process. With Git integration, he was able to keep track of all the changes made to the codebase and collaborate with other developers if needed.
FAQs
Q: How do I connect my Android Studio project to a GitHub repository?
A: Follow the steps outlined in this article to set up Git integration in Android Studio and connect it to your GitHub repository.
Q: What is the difference between GitHub Pages and Git integration with Android Studio?
A: GitHub Pages are used for deployment of static websites, while Git integration with Android Studio is used for version control of mobile apps.
Q: How do I set up automated tests in Android Studio with Git integration?
A: Set up continuous integration and delivery pipelines that automatically run tests when you commit changes to your GitHub repository.
Conclusion
In this article, we have walked you through the steps of linking GitHub with Android Studio so that you can manage your codebase more efficiently. By integrating Git with Android Studio, you can enjoy features such as version control, collaboration, automated testing, and continuous integration and delivery. With these benefits in mind, there is no reason why you should not take advantage of this powerful tool to improve your development workflow.