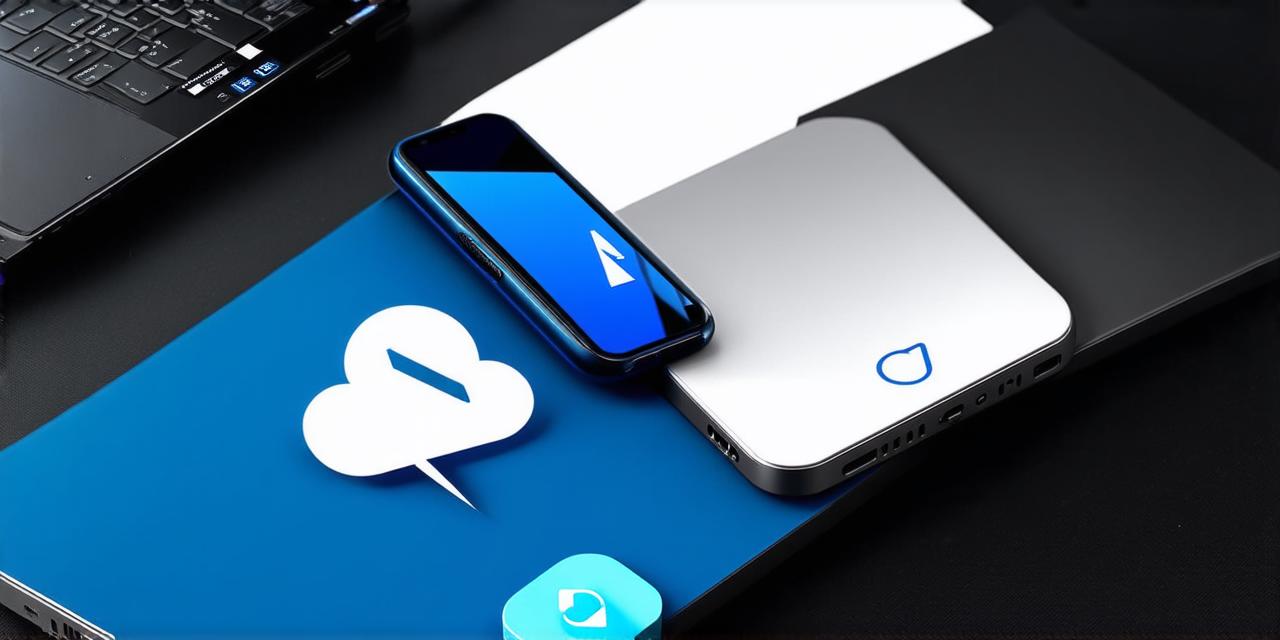Introduction
As an Android developer, you know that managing codebase and collaborating with your team is crucial. In today’s fast-paced development world, version control and collaboration have become essential to ensure smooth software development. One of the most popular tools for version control and collaboration is GitHub.
What is GitHub?
GitHub is a web-based hosting service that allows developers to host and share their code, track changes, collaborate with others, and manage their projects.
Benefits of Linking Android Studio with GitHub
There are several benefits to linking Android Studio with GitHub:
- Version Control: GitHub allows you to track changes made to your codebase, revert changes, and collaborate with others. With GitHub, you can easily manage different versions of your codebase and keep track of the progress of your project.
- Collaboration: GitHub makes it easy for you to collaborate with your team. You can invite team members to a repository, assign tasks, and track changes made by them. This ensures that everyone is working on the same codebase and that the project stays on track.
- Integration: GitHub integrates well with other tools used in software development, such as Android Studio, JIRA, and Trello. This makes it easy to manage your project and collaborate with your team.
How to Link Android Studio with GitHub
- Create a GitHub account: If you don’t have a GitHub account, create one by going to the GitHub website and following the instructions.
- Install Git Bash: Git Bash is a terminal emulator that allows you to use Git commands from the command line. To install Git Bash, go to the Git Bash website and download the appropriate version for your operating system.
- Initialize a new repository: Open Git Bash and navigate to the directory where you want to create a new repository. Run the following command to initialize a new repository:
- Add files to the repository: Add the files you want to include in the repository by running the following command:
- Commit changes: Commit your changes by running the following command:
- Push changes to GitHub: Push your changes to GitHub by running the following command:
- Connect Android Studio with GitHub: Open Android Studio and go to Preferences > Version Control > Git. Click on “Add” and select “GitHub Personal Access Token”. Enter your GitHub username and password or personal access token, then click “Next”. Select the repository you just created and click “Finish”.
bash
git init
bash
git add .
bash
git commit -m “Initial commit”
javascript
git push origin master
Tips for Using Git with Android Studio
Here are some tips for using Git with Android Studio:
- Use branches: Git allows you to create branches of your codebase, which allows you to work on new features or bug fixes without affecting the main codebase. To create a branch, run the following command in Git Bash:
- Merge branches: Once you have made changes to your branch, merge it back into the main codebase by running the following command in Git Bash:
- Use pull requests: Pull requests allow you to review and merge changes made to your repository. To create a pull request, run the following command in Git Bash:
- Collaborate with team members: GitHub allows you to invite team members to collaborate on your project. You can assign tasks, track changes made by team members, and communicate with them directly from GitHub.
bash
git branch
sql
git merge
perl
git pull origin
Case Study: Using Git with Android Studio to Manage a Complex Project
John is an experienced Android developer who works on a complex project with a team of developers. The project involves multiple features and bug fixes, and John needs to manage version control and collaboration effectively to ensure that the project stays on track.
To manage the project, John sets up a Git repository in GitHub and links it with Android Studio. He creates branches for each feature and bug fix, and merges them back into the main codebase after testing. He also uses pull requests to review changes made by his team members and ensure that they meet the project requirements.
With Git, John is able to keep track of different versions of the codebase, collaborate with his team, and manage the project effectively. He can easily see which features are in development, which bugs have been fixed, and which tasks are assigned to team members.
Conclusion
Linking Android Studio with GitHub is an essential tool for version control and collaboration in software development. With Git, you can track changes made to your codebase, collaborate with your team, and manage your project effectively. By following the steps outlined in this article and using the tips provided, you can seamlessly integrate Git with Android Studio and take your software development to the next level.
FAQs
1. Can I use GitHub with other version control tools?
Yes, Git is compatible with other version control tools such as Subversion (SVN) and Mercurial (Hg). You can easily switch between these tools by using Git commands.
2. How do I handle conflicts when merging branches in Git?
When merging branches in Git, you may encounter conflicts if two or more developers have made changes to the same file at the same time. Git will notify you of these conflicts and prompt you to resolve them manually. To resolve conflicts, open the affected files in a text editor and merge the changes made by both developers.
3. Can I use Git with non-Git repositories?
Yes, you can use Git with non-Git repositories by using Git’s “git archive” command to create an archive of the repository, which you can then import into Git.