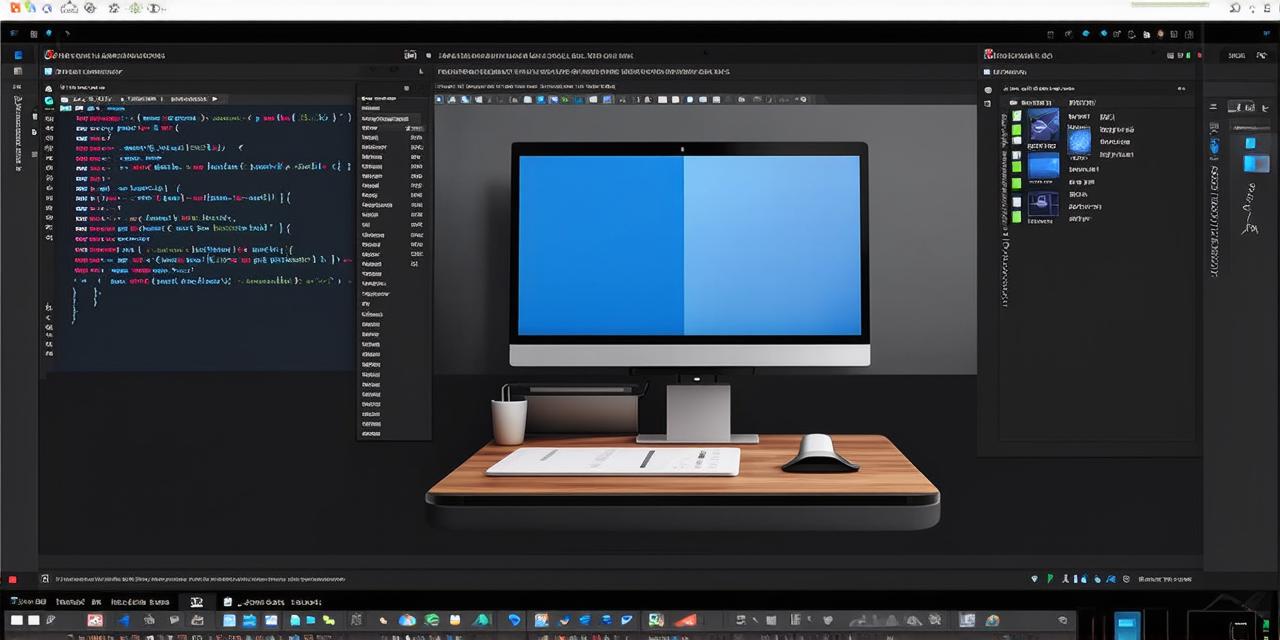Are you an Android Studio developer who wants to connect your smartphone with Android Studio for faster and more efficient app development? Look no further! In this article, we will guide you through the process of linking your smartphone with Android Studio so that you can take advantage of its features.
Linking Your Smartphone with Android Studio: An Overview
Android Studio is a powerful IDE for developing Android apps. It offers a range of tools and features to help you design, develop, test, and debug your apps quickly and efficiently. One of the key benefits of using Android Studio is its ability to connect with your smartphone so that you can see what’s happening on it in real-time.
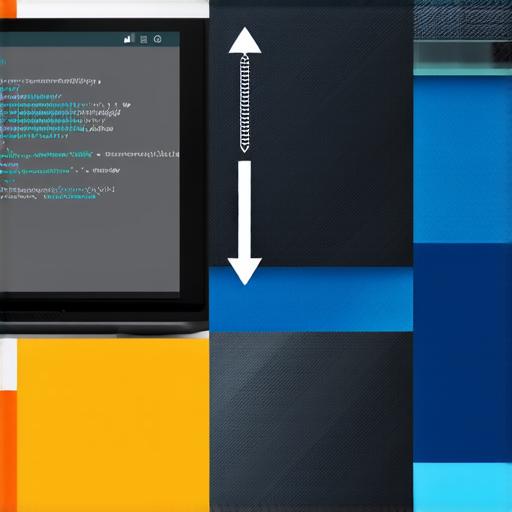
Benefits of Connecting Your Smartphone with Android Studio
Before we dive into the steps, let’s take a moment to explore the many benefits of connecting your smartphone with Android Studio:
- Real-time testing and debugging: With your smartphone connected to Android Studio, you can test your app on it in real-time. This means that you can see what’s happening on your phone as soon as you make changes to your code.
- Faster development: By testing and debugging your app on a real device, you can develop your app more quickly. This is because you can catch problems early on in the development process, which saves time and reduces the number of iterations required to get your app working correctly.
- Improved user experience: When you test your app on a real device, you can get a better sense of how it will work in the hands of your users. This means that you can make changes to improve the user experience and ensure that your app is optimized for real-world use.
Steps to Connect Your Smartphone with Android Studio
Now that we have discussed the benefits of connecting your smartphone with Android Studio, let’s take a look at how to do it:
- Enable USB Debugging on Your Smartphone
- Go to the Settings app on your smartphone.
- Scroll down and select About phone.
- Tap on Build number 7 times until you see a message saying You are now a developer!
- Go back to the main Settings menu and select Developer options.
- Scroll down and toggle USB debugging on.
- Connect Your Smartphone to Your Computer
- Select Your Smartphone in Android Studio
- Configure Your Smartphone Settings
The next step is to connect your smartphone to your computer using a USB cable. Make sure that your computer has the appropriate drivers installed for your phone’s make and model. Once your phone is connected, open Android Studio and select View > Tools Windows Device Manager from the menu bar at the top of the screen.
In the Device Manager window, you should see a list of devices that are connected to your computer. Look for your smartphone and select it by clicking on its name. This will open up the device settings in Android Studio.
Once you have selected your smartphone, you will need to configure your device settings in Android Studio. This includes selecting the app that you want to use for debugging and setting up any other options that you require.