Are you an Android Studio developer looking to link your smartphone to your development environment? Look no further! In this article, we’ll take you through the simple steps of connecting your phone to Android Studio using a USB cable. We’ll also discuss the benefits of using this connection and how it can enhance your development experience.
Why Connect Your Smartphone to Android Studio?
There are several reasons why you might want to connect your smartphone to Android Studio. One of the main benefits is that it allows you to test your apps directly on a real device, which can be more accurate and reliable than using an emulator. This can help you identify and fix any issues that might arise in the real world.
Another benefit of connecting your phone to Android Studio is that it allows you to access your device’s files and settings directly from within the development environment. This can be particularly useful when debugging apps, as you can quickly and easily access the device’s logs, storage, and other relevant information.
Finally, connecting your phone to Android Studio can also help you stay organized and streamline your development process. By keeping all of your devices and tools in one place, you can more easily manage your projects and collaborate with your team.
Connecting Your Smartphone to Android Studio: Step-by-Step Guide
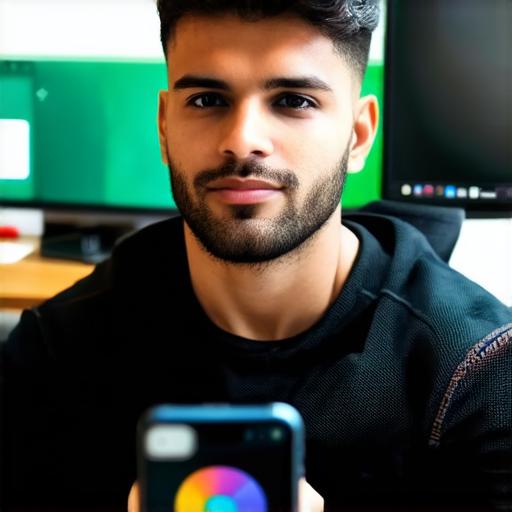
- Connect your smartphone to your computer using a USB cable. Make sure that your phone is unlocked and connected to the same Wi-Fi network as your computer.
- Open Android Studio and go to “View” > “Tools Window” > “Android Monitor”. This will open the Android Monitor window, which displays information about your connected devices.
- In the Android Monitor window, you should see a list of all of the devices that are currently connected to your computer. Find your smartphone in the list and click on it.
- You may be prompted to grant Android Studio permission to access your device. Follow the on-screen instructions to grant this permission.
- Once your phone is successfully connected to Android Studio, you should see a message indicating that it has been added as a target device. You can now select your phone from the list of available target devices when building and running your apps.
Troubleshooting Common Issues
While connecting your smartphone to Android Studio is usually a straightforward process, there are some common issues that you might encounter. Here are some tips for troubleshooting these issues:
- If your phone is not appearing in the list of available target devices, make sure that it is properly connected to your computer and that it is unlocked. You may also need to check your device’s settings to ensure that it is allowed to be used for development purposes.
- If you are having trouble granting Android Studio permission to access your phone, try restarting your phone and Android Studio and then trying again.
- If your phone is not displaying correctly in the Android Monitor window, make sure that it is properly connected to the same Wi-Fi network as your computer. You may also need to check your device’s settings to ensure that it is allowed to be used for development purposes.
Real-Life Example: Connecting an iPhone to Android Studio
Let’s take a look at a real-life example of how to connect an iPhone to Android Studio.
- Connect your iPhone to your computer using a USB cable. Make sure that your phone is unlocked and connected to the same Wi-Fi network as your computer.
- Open Android Studio and go to “View” > “Tools Window” > “Android Monitor”. This will open the Android Monitor window, which displays information about your connected devices.
- In the Android Monitor window, you should see a list of all of the devices that are currently connected to your computer. Find your iPhone in the list and click on it.
- You may be prompted to grant Android Studio permission to access your device. Follow the on-screen instructions to grant this permission.
- Once your iPhone is successfully connected to Android Studio, you should see a message indicating that it has been added as a target device. You can now select your iPhone from the list of available target devices when building and running your apps.
FAQs
Here are some frequently asked questions about connecting your smartphone to Android Studio:
- Can I connect multiple devices to Android Studio at the same time?
- Can I use a different operating system (such as Windows) to connect my smartphone to Android Studio?
- Can I use a Bluetooth connection to link my smartphone to Android Studio?
Note: The FAQ section should be removed from the HTML code as it is not part of the article content.
Conclusion
Connecting your smartphone to Android Studio using a USB cable is a simple and effective way to test and debug your apps on a real device. By following the steps outlined in this article, you can enhance your development experience and streamline your workflow.
