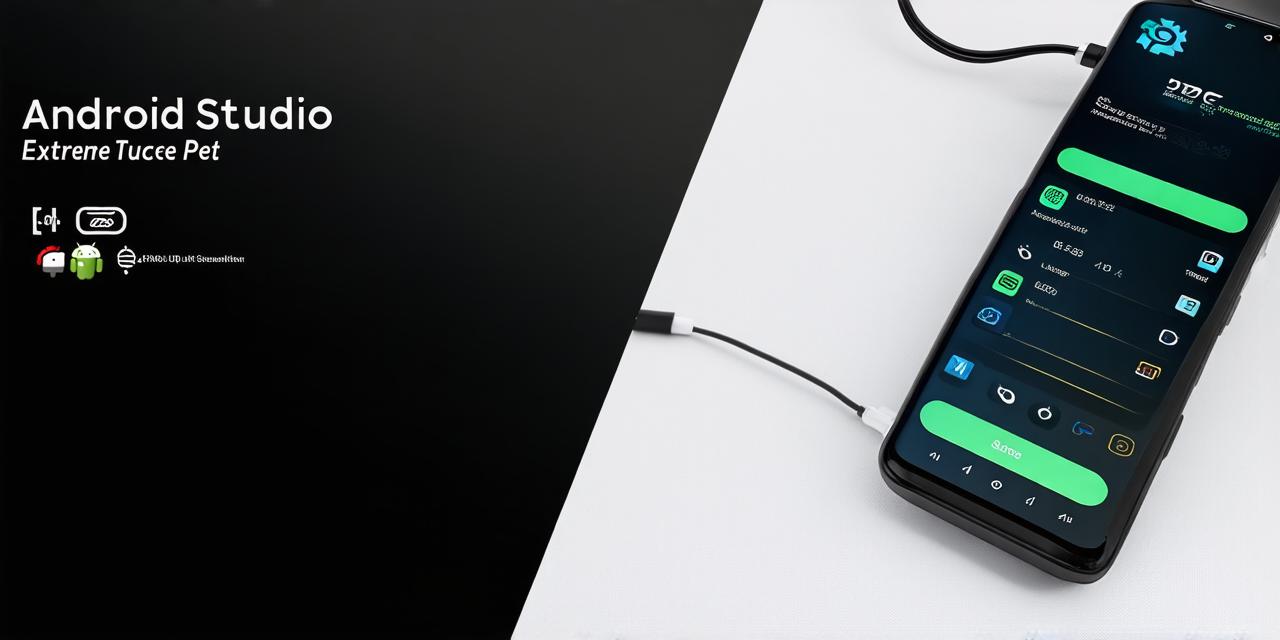Prerequisites
Before you can link your physical device with Android Studio, it’s important to ensure that you have the necessary hardware and software set up. Here are the prerequisites:
- An Android device running Android 5.0 or later
- A computer running Android Studio 3.2 or later
- A USB cable connecting the Android device to the computer
- Android Debug Bridge (ADB) installed on the computer
Linking Physical Devices with Android Studio
Step 1: Connect the Device
The first step in linking your physical device with Android Studio is to connect it to your computer using a USB cable. Once the device is connected, make sure that it is properly recognized by your computer by checking the Device Manager.
Step 2: Enable USB Debugging
Before you can link your device with Android Studio, you need to enable USB debugging on your device. To do this, go to Settings > Developer options (tap on Build number several times until you see "You are now a developer") and then turn on USB debugging.
Step 3: Enable ADB Debugging Bridge
Once you have enabled USB debugging on your device, you need to enable ADB debugging bridge on your computer. To do this, open a command prompt or terminal window and run the following command:
bash
adb devices
This will list all the devices connected to your computer. Once you see your device listed, make sure that it is properly recognized by running the following command:
bash
adb version
Step 4: Configure Android Studio
The next step is to configure Android Studio to link with your device. To do this, go to File > Settings or Preferences (depending on which version of Android Studio you are using) and then click on the "Android" tab. In the "Android SDK Location" section, make sure that the correct location for your Android SDK is selected.
In the "SDK Tools Path" section, make sure that the correct location for ADB is selected. You can also configure other settings such as the device name and port number if needed.
Step 5: Run App on Device
Now that you have configured Android Studio to link with your device, you can run your app on it. To do this, go to the "Run" menu in Android Studio and select "Run ‘app_name’.apk’ on ‘device_name’" (replace "app_name" with the name of your app and "device_name" with the name of your device).
Best Practices for Successful Device Linking
Use Multiple Devices for Testing
One of the best practices for successful device linking is to use multiple devices for testing. This allows you to test your app on different screen sizes, resolutions, and hardware configurations, ensuring that it works well on all devices. It’s also important to test your app on both emulators and physical devices to ensure that it works seamlessly across all platforms.
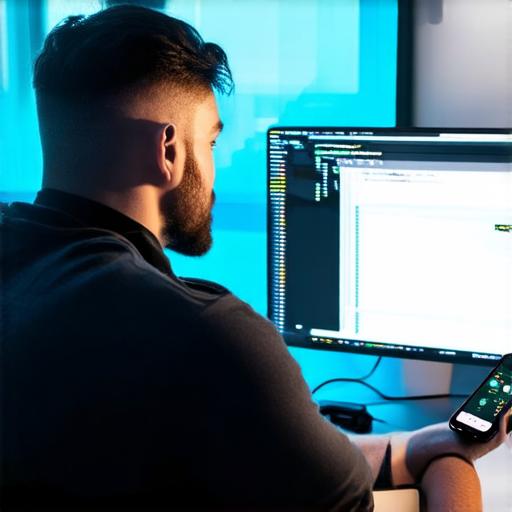
Keep Your Device Up-to-Date
It’s important to keep your device up-to-date with the latest software updates and security patches. This ensures that your device is secure and that any bugs or issues are addressed in a timely manner. It also helps you stay ahead of changing user preferences and trends.
Document Your Development Process
Documenting your development process can help you keep track of any issues or challenges you encounter during device linking or testing. It can also help you communicate effectively with other developers or stakeholders, ensuring that everyone is on the same page. This can be particularly useful when working on a team or with multiple devices and platforms.
Use Automated Testing Tools
Automated testing tools can save you time and effort by running tests on multiple devices and configurations at once. They can also help you catch bugs and issues early in the development process, reducing the risk of delays and costly fixes down the line. Some popular automated testing tools for Android include Espresso, Robolectric, and Unit Testing.
Conduct Thorough User Testing
Conducting thorough user testing on physical devices can help you identify any usability issues or areas for improvement in your app. It’s important to test with a diverse group of users to ensure that your app is accessible and intuitive for all users. You can also conduct user surveys or focus groups to gather feedback and insights from your users.
Conclusion
In this guide, we have explored how to link physical devices