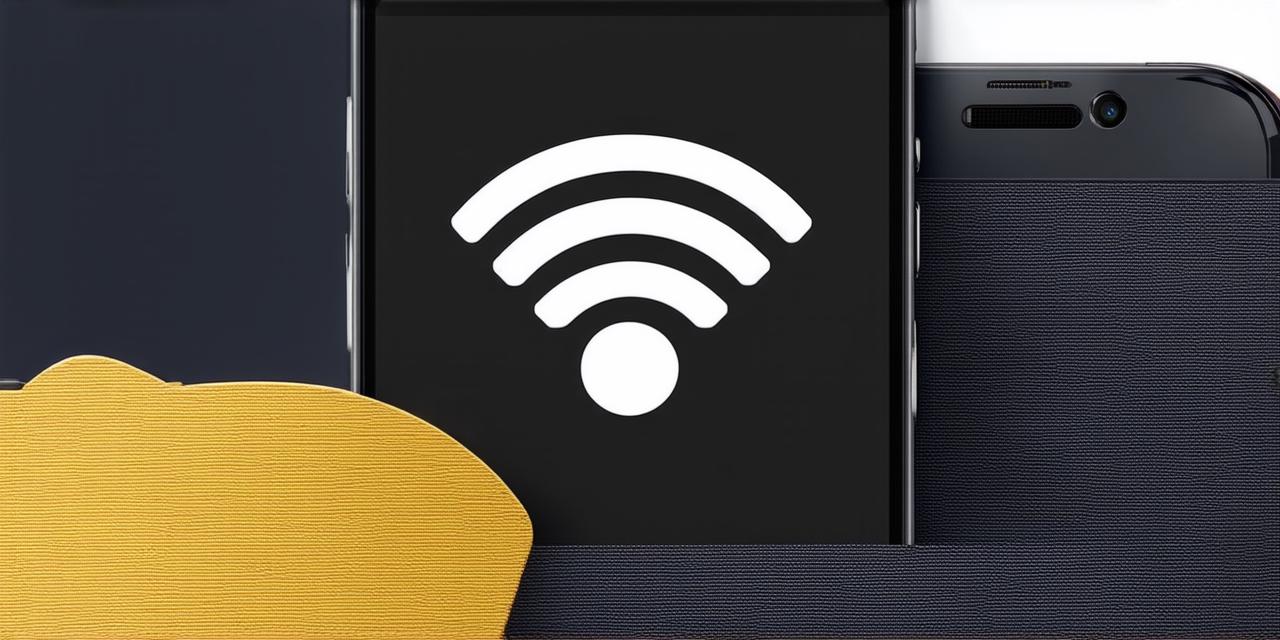Connecting your device to Wi-Fi is crucial for internet connectivity and productivity, especially for Android Studio developers who need to access online resources such as code repositories, documentation, and collaboration tools.

Before We Begin
Before we dive into the steps, it’s essential to understand some basic concepts about Wi-Fi networks and devices. Wi-Fi is a wireless network that allows you to connect your device to the internet wirelessly. It works by transmitting and receiving data packets between the device and a router or access point (AP) using radio waves.
There are two types of Wi-Fi networks: open and closed.
Open Wi-Fi networks, also known as public Wi-Fi, allow anyone to connect without authentication, while closed Wi-Fi networks require a password or a security key to access the internet. Android Studio developers can use both types of networks depending on their requirements.
Steps to Link a Device to Wi-Fi in Android Studio
Step 1: Open Settings App
To link your device to Wi-Fi, open the settings app on your Android Studio development machine. The steps may vary slightly depending on the version of Android and the device you are using.
Step 2: Turn On Wi-Fi
Once the settings app is open, navigate to the Wi-Fi section and turn on Wi-Fi by toggling the switch. If you’re using an Android Studio virtual machine or emulator, you may need to enable the Wi-Fi adapter first.
Step 3: Scan for Wi-Fi Networks
After turning on Wi-Fi, your device will start scanning for available networks in range. The list of networks may include open and closed networks, as well as networks that are password protected or require a security key.
Step 4: Connect to the Wi-Fi Network
To connect to a Wi-Fi network, simply select it from the list and enter the password if required. If the network is not password protected, you may be prompted to accept the terms of use or provide your name and email address for guest access.
Step 5: Verify Connection
Once you’ve connected to the Wi-Fi network, you should see a confirmation message on your device’s screen. To verify that you’re connected, open another app on your device or visit a website that requires internet connectivity.
Tips and Tricks for Wi-Fi Connectivity in Android Studio
Here are some tips and tricks to ensure smooth and reliable Wi-Fi connectivity in Android Studio:
- Use a strong and stable Wi-Fi network, especially if you’re working on critical tasks such as coding or debugging.
- Avoid connecting your device to multiple Wi-Fi networks simultaneously, as it can cause interference and slow down the internet connection.
- If you encounter connectivity issues, try resetting your router or modem, or contact your internet service provider for support.
- Use a VPN (Virtual Private Network) if you need to access sensitive data or work remotely on unsecured networks.
FAQs
Q: How do I connect my Android Studio development machine to Wi-Fi?
To connect your Android Studio development machine to Wi-Fi, open the settings app, turn on Wi-Fi, scan for available networks, and select the network you want to connect to. Enter the password or security key if required, and verify the connection.
Q: Why can’t I connect my device to Wi-Fi?
There could be several reasons why you can’t connect your device to Wi-Fi, such as a weak or unstable network, interference from other devices, or issues with your device’s hardware or software. Try resetting your router or modem, or contact your internet service provider for support.
Q: What is the difference between open and closed Wi-Fi networks?
Open Wi-Fi networks allow anyone to connect without authentication, while closed Wi-Fi networks require a password or security key to access the internet. Android Studio developers can use both types of networks depending on their requirements.
Q: How do I troubleshoot Wi-Fi connectivity issues in Android Studio?
To troubleshoot Wi-Fi connectivity issues in Android Studio, try resetting your router or modem, disconnect and reconnect to the network, check for interference from other devices, or contact your internet service provider for support.
Summary
Linking your device to Wi-Fi is essential for internet connectivity and productivity, especially for Android Studio developers who need to access online resources such as code repositories, documentation, and collaboration tools. By following simple and easy steps, you can ensure smooth and reliable Wi-Fi connectivity in Android Studio. Remember to use strong and stable networks, avoid multiple connections, and troubleshoot any issues promptly.