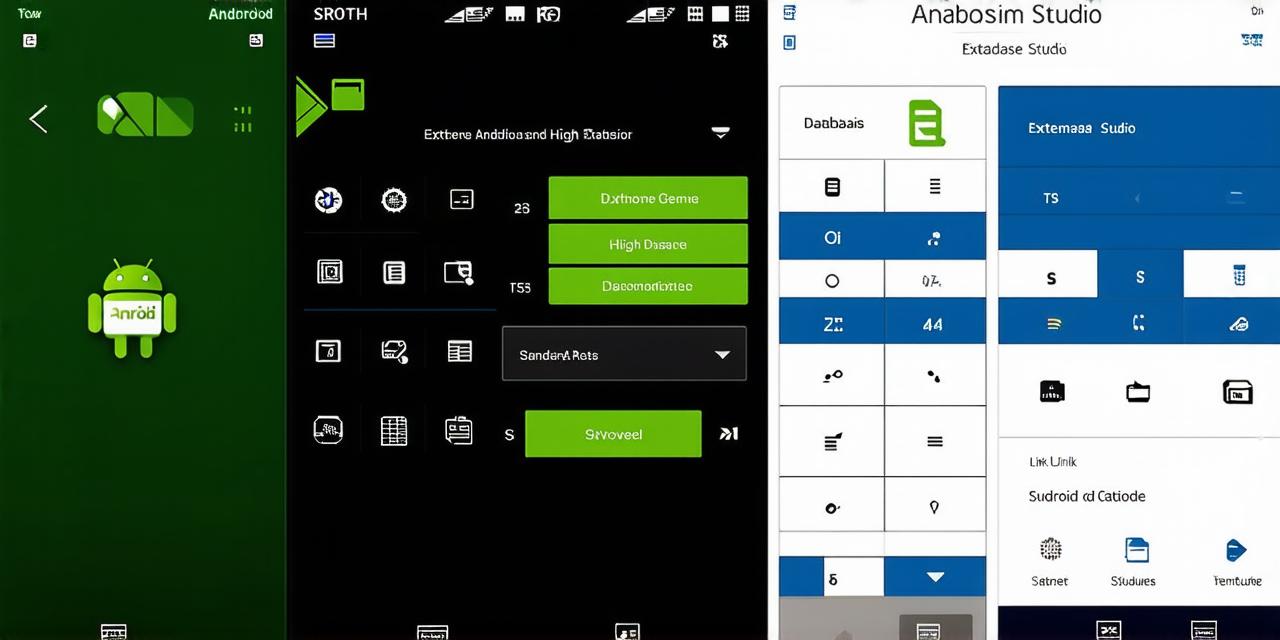Corrected HTML code:
If you’re an Android Studio developer looking to link your app to a database, you’ve come to the right place. In this comprehensive guide, we will walk you through the process of connecting your app to a database using SQLite and Room, two popular database libraries for Android development.
Before diving into the specifics of how to link your app to a database, it’s important to understand the differences between SQLite and Room, two popular database libraries for Android development. While both libraries offer similar functionality, there are some key differences that you should be aware of when choosing which one to use in your app.
SQLite is a lightweight, file-based relational database management system (RDBMS) that has been included with the Android operating system since version 1.0. SQLite is easy to use and offers good performance for small to medium-sized databases. However, it can be difficult to manage larger databases, as there are no built-in tools for data migration or version control.
Room, on the other hand, is a more advanced database library that builds on top of SQLite. Room provides a number of useful features, such as automatic schema generation, data binding, and transaction management. It also includes support for migrations, which makes it easy to update your database schema over time. However, Room can be more complex to set up and configure than SQLite, and may require more code to use effectively.
In general, SQLite is a good choice for small to medium-sized apps that don’t need advanced database features, while Room is better suited to larger, more complex applications that require more robust data management capabilities. Ultimately, the best choice will depend on the specific needs of your app and your development team’s level of expertise with database libraries.
Creating a Database Schema in Android Studio
The first step in linking your app to a database is to create a schema that defines the structure of your tables, columns, and relationships. In Android Studio, you can use the SQLite Database Explorer tool to create a new database file and define your schema using SQL commands.
To create a new database file, open the SQLite Database Explorer in Android Studio by selecting View > Tool Windows > SQLite Database Explorer. From there, you can click on the “+” button to create a new database file, or choose an existing file to open.
Once you have your database file created, you can use SQL commands to define your schema.
Writing Data Access Code in Android Studio
Once you have your schema defined, you can start writing data access code in your Android Studio project. There are several ways to do this, depending on your specific needs and the complexity of your database.
One popular approach is to use SQLiteOpenHelper, a class that provides a number of useful methods for working with SQLite databases. To use SQLiteOpenHelper, you’ll need to create a new class that extends the Helper class and override the onCreate and onUpgrade methods.
Here’s an example of how to use SQLiteOpenHelper to create a new table and insert some sample data:
java
public class MyDatabaseHelper extends SQLiteOpenHelper {
private static final String DB_NAME = "my_database";
private static final int DB_VERSION = 1;
public MyDatabaseHelper(Context context) {
super(context, DB_NAME, null, DB_VERSION);
}
@Override
public void onCreate(SQLiteDatabase db) {
String sql = "CREATE TABLE users (id INTEGER PRIMARY KEY AUTOINCREMENT, name TEXT NOT NULL, email TEXT NOT NULL UNIQUE, age INTEGER NOT NULL)";
db.execSQL(sql);
}
@Override
public void onUpgrade(SQLiteDatabase db, int oldVersion, int newVersion) {
// handle database schema changes here
}
public void insertUser(String name, String email, int age) {
String sql = "INSERT INTO users (name, email, age) VALUES (?, ?, ?)";
SQLiteStatement stmt;
try {
stmt = db.compileStatement(sql);
stmt.bindString(1, name);
stmt.bindString(2, email);
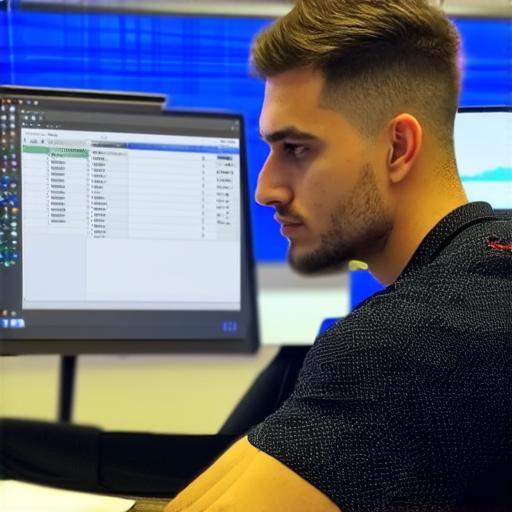
stmt.bindInt(3, age);
stmt.executeUpdate();
} catch (SQLiteException e) {
Log.e("MyDatabaseHelper", "Error inserting user: " + e.getMessage());
}
}
}
Another popular approach for working with databases in Android Studio is to use Room. Room provides a number of useful features, such as automatic schema generation, data binding, and transaction management. To use Room, you’ll need to add the Room library to your project dependencies and create an entity class that defines your database table structure.
Here’s an example of how to use Room to define a new entity and insert sample data:
java
@Entity(tableName = "users")
public class User {
@PrimaryKey(autoGenerate = true)
private int id;
private String name;
private String email;
private int age;
// getters and setters here
}
@Dao
public interface UserDao {
@Insert(onConflict = OnConflictStrategy.REPLACE)
void insertUser(User user);
}
@Database(entities = {User.class}, version = 1, exportSchema = false)
public abstract class MyDatabase extends RoomDatabase {
public abstract UserDao userDao();
}