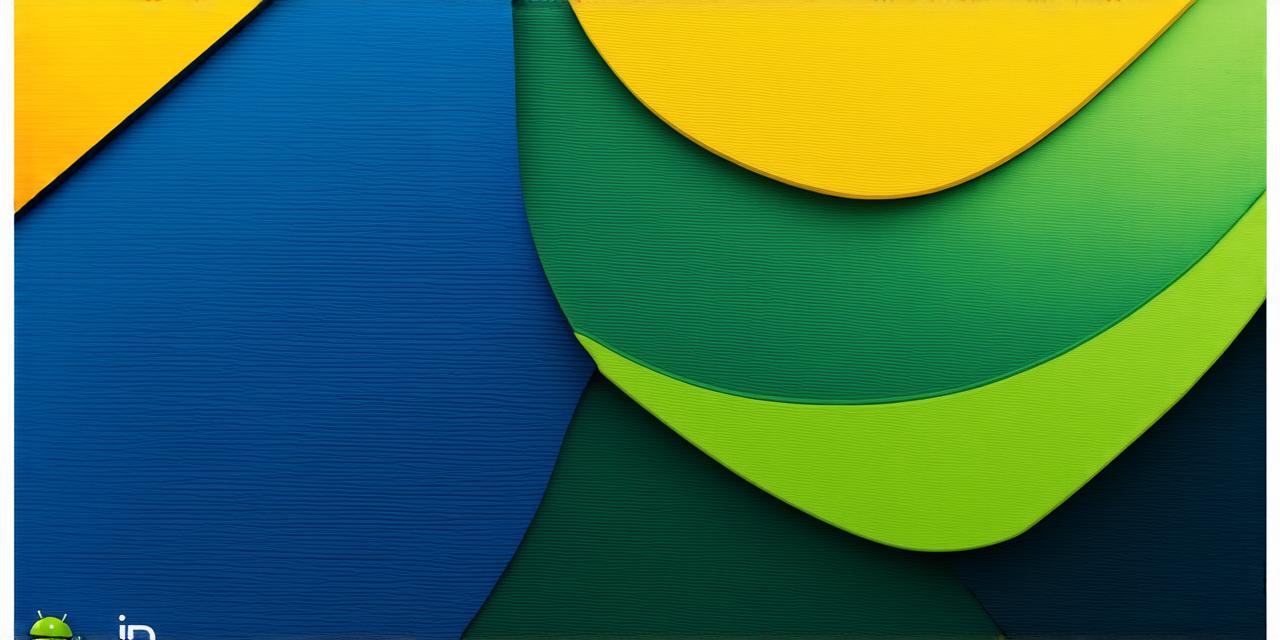As an Android Studio developer, you know the importance of having a reliable and efficient toolset to help you create, test, and debug your mobile applications. One of the most critical tools in this arsenal is the Android emulator. By simulating a real Android device on your computer, the emulator allows you to test your apps in different environments without having to purchase multiple physical devices.
Step 1: Install the Android SDK Platform-Tools
Before you can launch the Android emulator, you need to have the Android SDK Platform-Tools installed on your computer. The SDK Platform-Tools are a set of command-line tools that allow you to develop and test Android applications on different devices and platforms. You can download the SDK Platform-Tools from the official Android Developers website.
Once you’ve installed the SDK Platform-Tools, make sure to add the directory where they are located (usually “C:Program FilesAndroidsdk”) to your PATH environment variable. This will allow you to run the emulator command-line tools from any folder on your computer.
Step 2: Create an AVD (Android Virtual Device)
An AVD is a virtual Android device that you can create in Android Studio. An AVD allows you to specify the hardware and software configuration of the emulator, such as screen size, resolution, CPU type, and API level. To create an AVD in Android Studio, follow these steps:
- Open Android Studio and go to Tools > Android > AVD Manager.
- Click on “Create Device” at the top of the window.
- Give your AVD a name and select the target device you want to emulate (e.g., Nexus 5, Galaxy S8).
- Configure the hardware and software settings of your AVD, such as screen size, resolution, CPU type, and API level.
- Click “Finish” to create your AVD.
Step 3: Launch the Android Emulator
Once you’ve created an AVD in Android Studio, you can launch the emulator by following these steps:
- Open Android Studio and go to Run > Start Debugging.
- Select your AVD from the list of available devices.
- Click “Start” to launch the emulator.
The emulator will start up and you’ll be presented with a virtual Android device running on your computer screen. You can now install and test your app on this device just like you would on a physical Android phone.
Step 4: Optimize Your Emulator Experience
To get the most out of your emulator experience, here are some tips and tricks to optimize your settings:
- Use an accelerator: An accelerator is a tool that speeds up the emulator by using hardware-accelerated rendering. There are several options available for accelerators, including Intel HAXM, x86 emulation, and SSE2 acceleration. You can enable these accelerators in Android Studio by going to Tools > Settings > Build Variants and selecting “Use Host GPU” or “Use SSE2 acceleration.”
- Configure graphics settings: The graphics settings of your emulator can have a big impact on performance. By default, the emulator uses software rendering, which can be slow and resource-intensive. You can improve performance by enabling hardware-accelerated rendering or increasing the number of virtual cores and RAM allocated to the emulator.
- Use a custom AVD: If you’re working on a large app with complex graphics or demanding requirements, it may be worth creating a custom AVD with specific settings tailored to your needs. For example, you can create an AVD with a high-resolution screen and advanced graphics capabilities for testing 3D graphics or using ARKit.
- Use the command line: If you’re comfortable working with command lines, you can launch the emulator and manage your AVDs from the command line using the Android Debug Bridge (ADB) tool. This allows you to automate tasks and customize your emulator settings more easily.
Step 5: Troubleshooting Common Issues
While the Android emulator is a powerful tool, it can sometimes be prone to issues and errors. Here are some common problems and solutions to help you troubleshoot:
- The emulator is slow or unresponsive: If the emulator is running slowly or not responding, try enabling an accelerator or increasing the number of virtual cores and RAM allocated to the emulator. You can also try resetting the emulator by going to Tools > Android > AVD Manager and selecting “Reset AVD.”
- The emulator won’t start: If the emulator won’t start, make sure you have the correct AVD selected in Android Studio and that you’re running the right command-line tool (e.g., “emulator” for Android 7.1 or later). You can also try resetting the emulator or creating a new one with different settings.
- Apps don’t run properly: If your app isn’t running properly on the emulator, make sure you’re using the correct version of the SDK and that your app is optimized for the emulator. You can also try using a custom AVD with specific settings or debugging your app in real-time using the Android Debug Bridge (ADB) tool.
Step 6: FAQs
Here are some frequently asked questions about launching the Android emulator in Android Studio:
How do I create an AVD for a specific device or platform?
To create an AVD for a specific device or platform, go to Tools > Android > AVD Manager and select “Create Device.” From there, you can configure the settings of your AVD, such as screen size, resolution, CPU type, and API level.
Can I run multiple emulators at the same time?
Yes, you can run multiple emulators at the same time in Android Studio. Simply create new AVDs with different settings and launch them using the “Start Debugging” menu or the command line.
How do I enable an accelerator for my emulator?
To enable an accelerator for your emulator, go to Tools > Settings > Build Variants and select “Use Host GPU” or “Use SSE2 acceleration.” You’ll need to have an accelerator installed on your computer before you can enable it.
How do I troubleshoot common issues with the emulator?
To troubleshoot common issues with the emulator, try resetting the emulator or creating a new one with different settings. You can also use the Android Debug Bridge (ADB) tool to debug your app in real-time or run performance tests on your app.
Summary

Launching