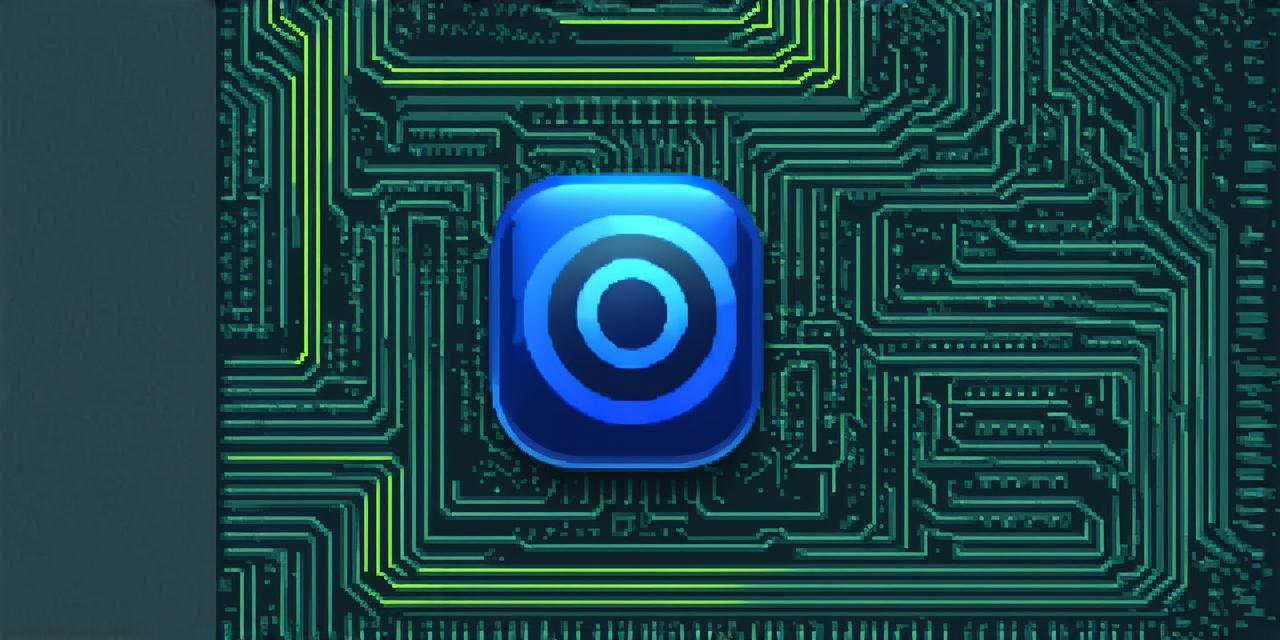Android Studio is a powerful Integrated Development Environment (IDE) used by developers to create and deploy Android applications. It provides an intuitive user interface, advanced features such as code completion and debugging tools, and support for multiple programming languages.
Prerequisites
Before we begin, make sure that you have Ubuntu 16.04 or later installed on your computer. Additionally, ensure that you have the latest version of Java Development Kit (JDK) and Gradle installed.
You can install JDK using the following command:
sql
sudo apt-get update
sudo apt-get install default-jdk
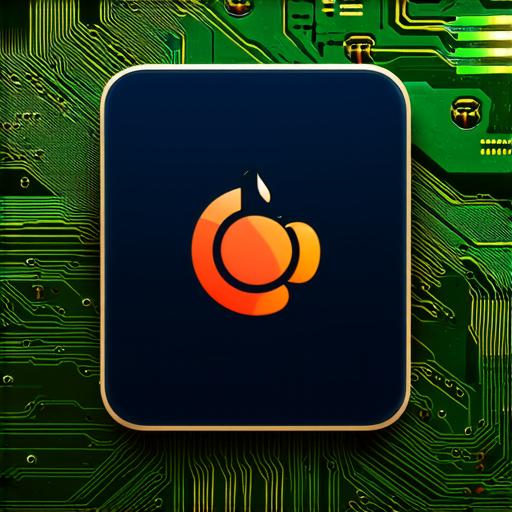
Gradle can be installed using the following command:
python
wget https://services.gradle.org/distributions/gradle-5.1.2-all.zip
unzip gradle-5.1.2-all.zip
cd gradle-5.1.2-all
sudo make install
Now that you have all the necessary prerequisites, let’s move on to launching Android Studio on Ubuntu.
Step 1: Download Android Studio
You can download the latest version of Android Studio from the official Google website. Open your web browser and go to . Scroll down until you find the “Download” section and click on the “Download” button next to the appropriate operating system (Ubuntu in this case).
Once the download is complete, extract the Android Studio files using a tool such as 7-Zip or File Archiver.
Step 2: Set Up Your Development Environment
Before you can launch Android Studio, you need to set up your development environment. This involves configuring your Java SDK and Gradle settings.
Open a terminal window and navigate to the Android Studio folder that you extracted in step 1. Run the following command to create a new file called local.properties:
css
touch local.properties
Next, open the local.properties file using a text editor such as Nano or Vim. Add the following lines to the file, replacing the placeholders with your actual settings:
makefile
sdk.dir/path/to/your/android-sdk
java.home/usr/lib/jvm/default-jdk/jdk1.8.0_241
gradle.home/usr/local/gradle/gradle-5.1.2
Replace /path/to/your/android-sdk with the actual path to your Android SDK folder. The java.home and gradle.home lines specify the location of the JDK and Gradle executables, respectively.
Save the file and exit the text editor.
Step 3: Launch Android Studio
Now that you’ve set up your development environment, you can launch Android Studio. Open a terminal window and navigate to the Android Studio folder that you extracted in step 1. Run the following command to start Android Studio:
javascript
./gradlew android-studio
This will open Android Studio in a new window. You should now be able to create and run Android applications using the IDE.
Troubleshooting Common Issues
While launching Android Studio on Ubuntu is generally straightforward, there are some common issues that you may encounter. Here are some tips for troubleshooting these issues:
- "Android Studio has stopped working" error
If you get the “Android Studio has stopped working” error when launching the IDE, it’s possible that there is a problem with your JDK or Gradle installation. Make sure that you have the latest version of JDK and Gradle installed on your system. You can also try uninstalling and re-installing Android Studio to see if that resolves the issue.
- Slow performance or crashes
If Android Studio is running slowly or keeps crashing, it could be due to a number of factors such as low memory or outdated graphics drivers. Make sure that your system has enough RAM and try updating your graphics drivers to the latest version. You can also try closing other applications or disabling unnecessary startup programs to free up resources for Android Studio.
3. Connectivity issues with Android device
If you’re unable to connect your Android device to Android Studio, make sure that the device is properly connected and that USB debugging is enabled on the device. You can enable USB debugging by going to Settings > Developer options > USB debugging and selecting “Allow this computer” from the list of devices.
Summary
Launching Android Studio on Ubuntu can be a challenging task, but with the right setup and troubleshooting tips, you can get up and running in no time. By following the steps outlined in this guide, you should be able to create and deploy Android applications using the powerful IDE.