Android Studio is a powerful Integrated Development Environment (IDE) used by developers to create and test Android applications. One of the most important tools provided by Android Studio is an emulator, which allows you to simulate the behavior of a physical device on your computer. In this article, we will provide a comprehensive guide on how to launch an emulator in Android Studio, including setting it up and using it effectively.
Getting Started:
Before you can launch an emulator in Android Studio, there are certain prerequisites that must be met. You will need a computer with at least 4GB of RAM and a processor with at least two cores. Additionally, you must have Android Studio installed on your computer, as well as the Android Emulator SDK. Once you meet these requirements, you can proceed to set up the emulator in Android Studio by following these steps:
Step 1: Open Android Studio and go to File > Settings/Preferences.
Step 2: In the left-hand sidebar, click on the “Android” tab.
Step 3: Scroll down until you find the “Virtual Devices” section. Click on the “+” button to create a new virtual device.
Step 4: In the “Create Virtual Device” dialog box, give your virtual device a name and choose the target platform (e.g., API 28) and select the device type (e.g., Pixel 4).
Step 5: In the “Memory” section, set the amount of RAM to at least 4GB.
Step 6: In the “Storage” section, choose “Internal storage” and set it to at least 8GB.
Step 7: Click on the “Create” button to create your virtual device.
Launching the Emulator:
Once you have created a new virtual device, you can launch it in Android Studio by following these steps:
Step 1: Open your project in Android Studio.
Step 2: In the top menu bar, click on “Run” and then “Run ‘app’ on emulator”.
Step 3: Select the virtual device you created from the dropdown list.
Step 4: Click on “Start” to launch the emulator.
Using the Emulator Effectively:
Now that you have successfully launched the emulator in Android Studio, you can start testing your application on it. Here are some tips for using the emulator effectively:
- Customize the virtual device: The emulator allows you to customize the virtual device by changing its settings such as screen size, resolution, and orientation. This allows you to test your application on different devices with varying specifications.
- Use multiple virtual devices: You can create multiple virtual devices with different settings to test your application on a variety of devices. This helps you identify any compatibility issues and ensures that your application works well on all devices.
- Take screenshots: The emulator allows you to take screenshots of the application running on it, which can be useful for debugging and troubleshooting any issues that arise during testing.
- Use the keyboard and mouse: The emulator allows you to use the keyboard and mouse to interact with your application, making it easy to test your application’s user interface and functionality.
- Optimize performance: You can optimize the performance of the emulator by adjusting its settings such as CPU, GPU, and memory allocation. This helps ensure that your application runs smoothly on the emulator.
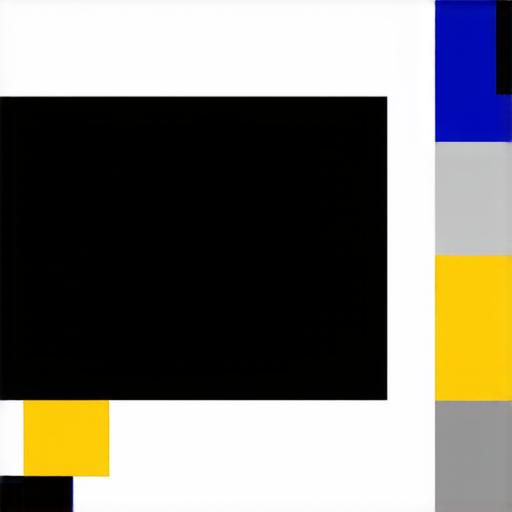
FAQs:
Q: How do I create a new virtual device in Android Studio?
A: To create a new virtual device in Android Studio, go to File > Settings/Preferences, click on the “Android” tab, and then click on the “+” button under the “Virtual Devices” section. In the “Create Virtual Device” dialog box, give your virtual device a name and choose the target platform (e.g., API 28) and select the device type (e.g., Pixel 4). Then, set the amount of RAM to at least 4GB and internal storage to at least 8GB before clicking on “Create”.
Q: Can I use multiple virtual devices at the same time in Android Studio?
A: Yes, you can create multiple virtual devices with different settings and launch them simultaneously in Android Studio. To do this, simply repeat the process of creating a new virtual device and selecting it from the dropdown list when launching your application.
Q: How do I take screenshots of my application running on the emulator?
A: To take screenshots of your application running on the emulator, press the “Print Screen” key on your keyboard while the emulator is running. This will capture an image of the entire screen. You can also use a third-party screen recording app to record a video of your application running on the emulator.
Conclusion:
In conclusion, launching an emulator in Android Studio is a crucial part of the development process, as it allows you to test your application on a virtual device before deploying it to a real device. By following the steps outlined in this guide and using the tips provided, you can effectively use the emulator to test your application and ensure that it works well on all devices.
